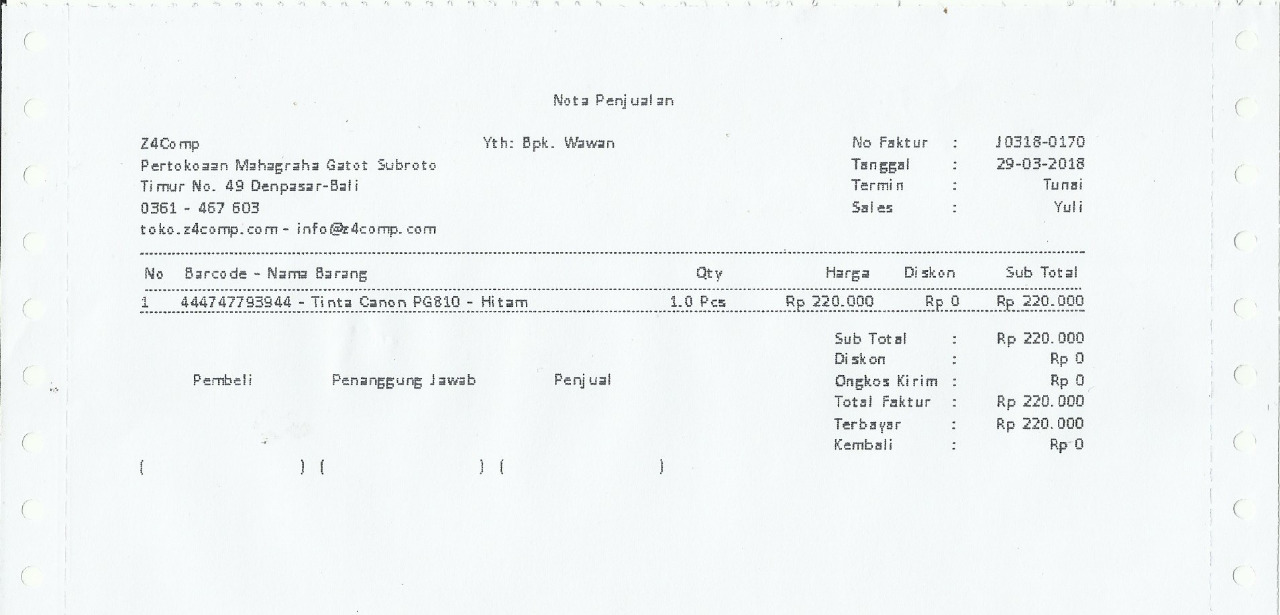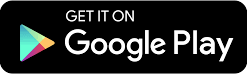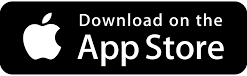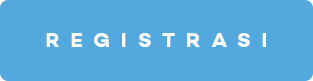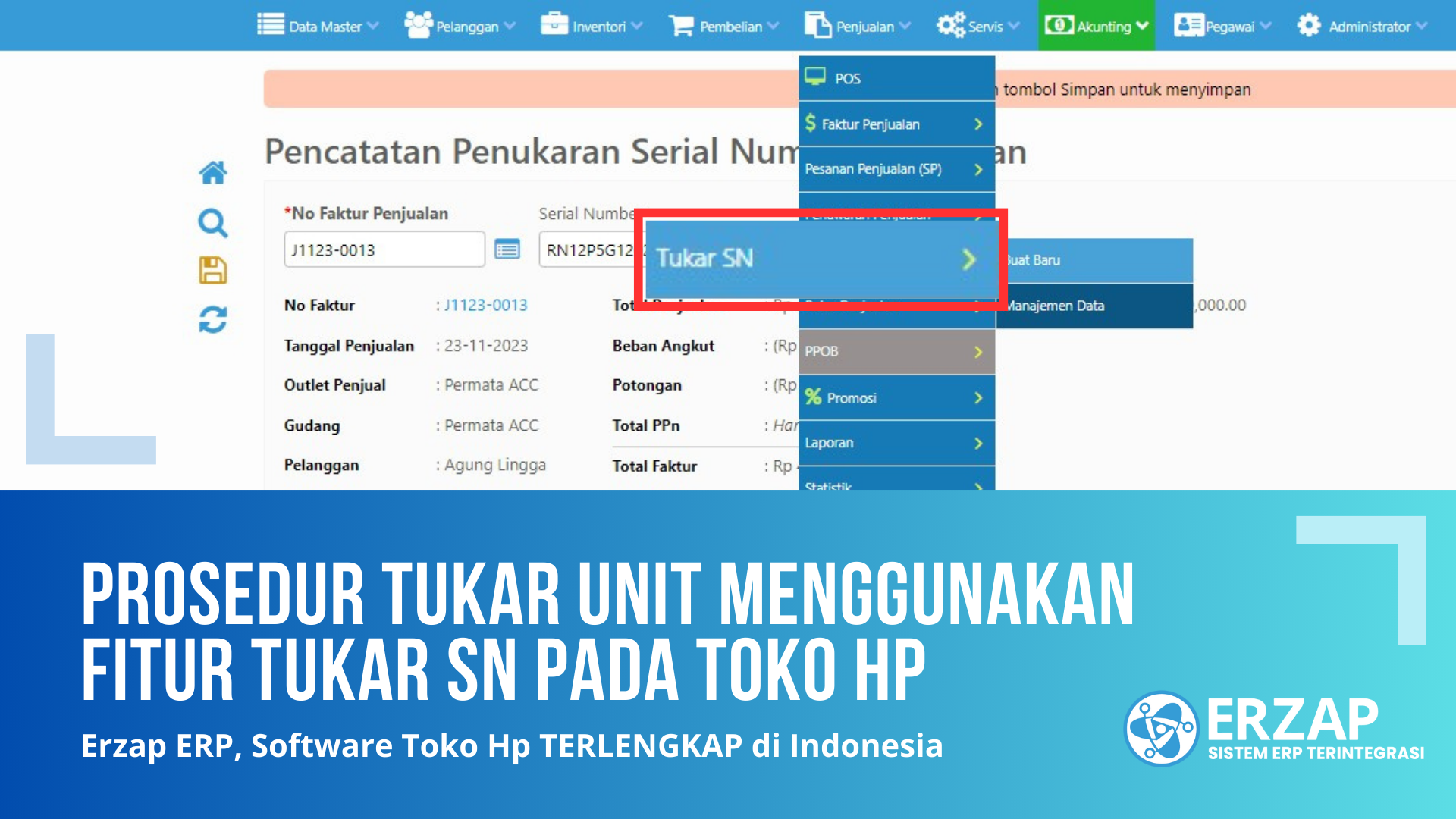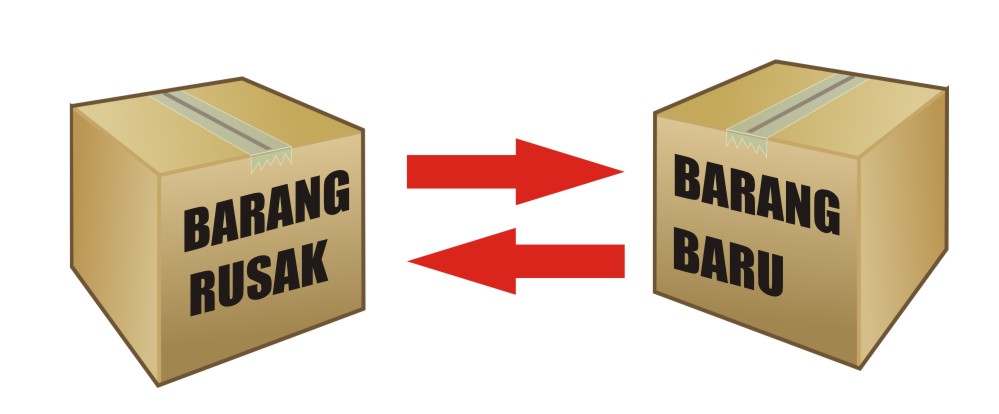[tidak aktif] Tutorial Setting Printer EPSON LX dan LQ Series

Tutorial Setting Printer EPSON LX dan LQ Series
Printer merupakan alat yang menampilkan data dalam bentuk cetakan, baik berupa teks maupun gambar/grafik.
Berikut ini kami akan membahas cara setting pinter EPSON LX-300 / LX300+ / LX-310.
NEWS! Transaksi lambat ? Mesin Kasir di Toko masih jadul ? Beralih ke PVV Device, cocok untuk Erzap
Gimana cara kerjanya ? Cek langsung Video dibawah
Instal Driver dan Setting Printer
Langkah awal yang perlu anda lakukan adalah mengatur ukuran kertas Driver Printer Dot Matrix yang berada pada 'Control Panel' komputer anda, dan berikut adalah langkah - langkahnya.
- Bukalah 'Control Panel' pada Komputer anda kemudian akseslah 'Hardware and Sound' lalu klik 'Device and Printer'.
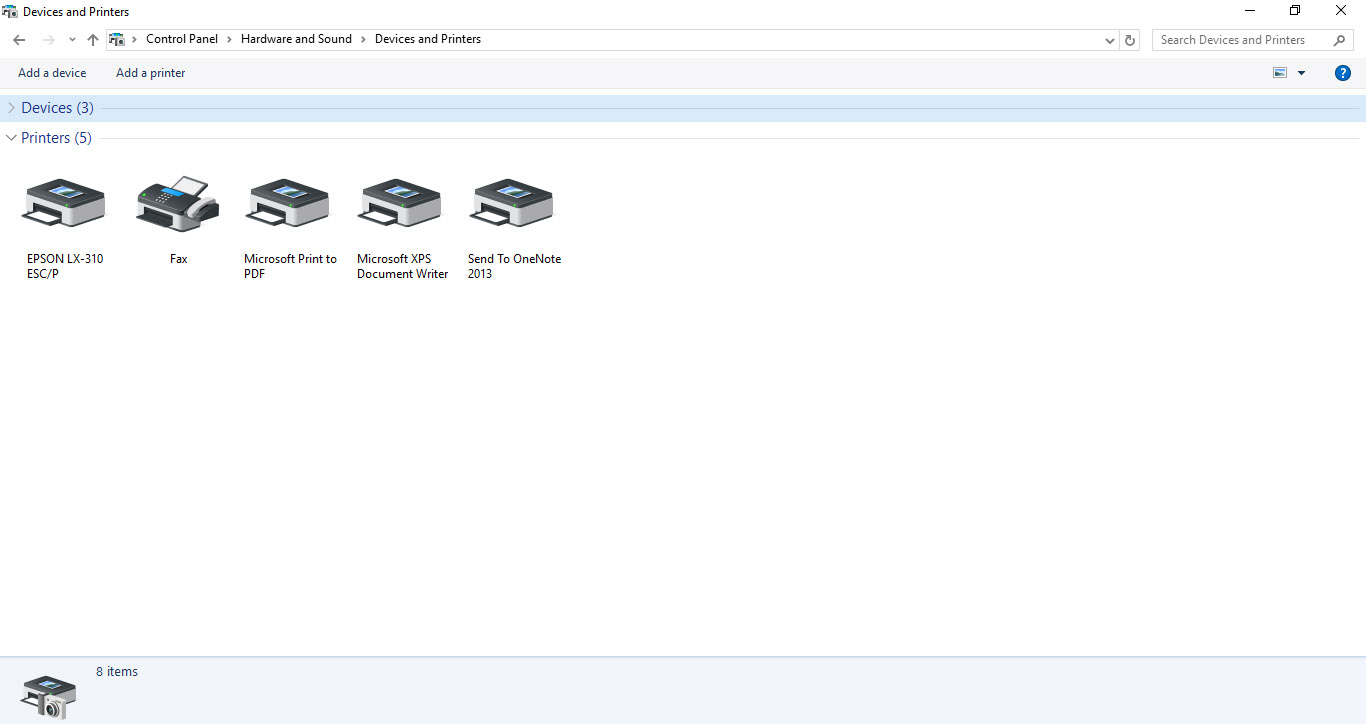
- Klik kanan pada printer lalu pilih 'Printer Preferences'.
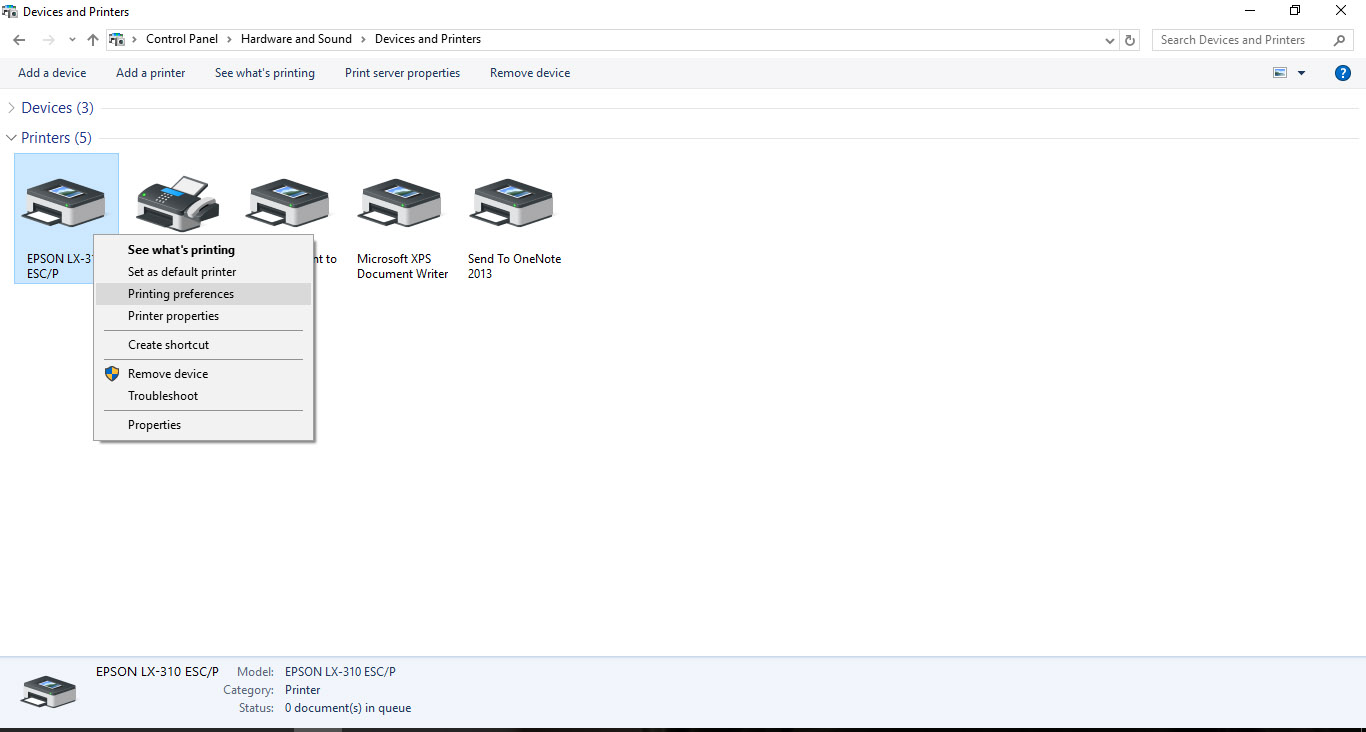
- Pergilah ke bagian 'User Defined Paper' lalu buat baru nama dari pengaturan kertas yang di inginkan pada bagian 'New Name' sebagai contoh kami menggunakan nama profile 'Faktur A5' setelah itu atur ukuran kertas menjadi 'Width 21.00' dan 'Height 13.97' kemudian klik 'Save' seperti dibagian yang telah ditandai untuk menyimpan pengaturan tersebut lalu klik 'OK'
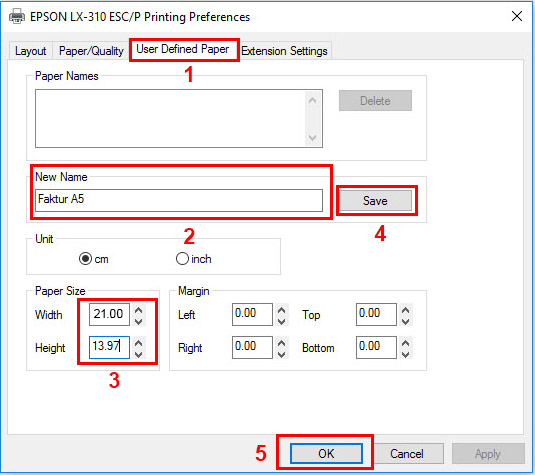
- Setelah pembuatan profile pengaturan kertas kini saatnya untuk menerapkannya ke beberapa bagian. Bukalah kembali 'Printer Preferences' dengan cara yang sama dengan langkah sebelumnya, lalu pada bagian 'Layout' klik 'Advanced'
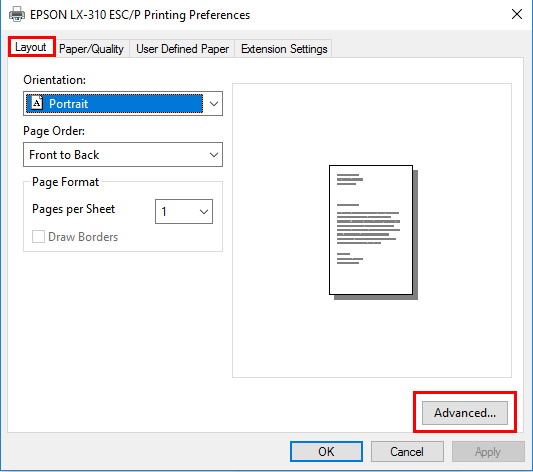
Pilih Profile pengaturan kertas yang telah anda buat sebelumnya pada bagian 'Paper Size' sebagai contoh kami memilih 'Faktur A5' untuk pengaturan kertas yang telah kami buat kemudian klik 'OK'.
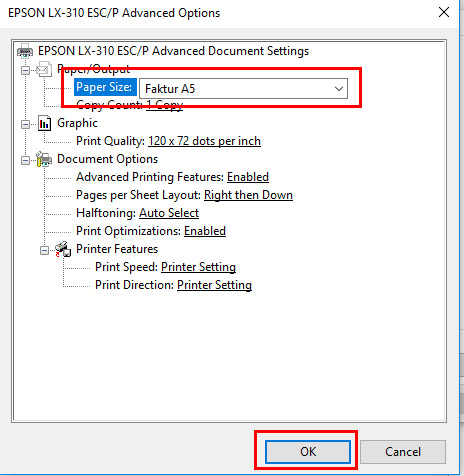
dan ketika anda diarahkan kembali ke 'Printer Preferences' lalu klik 'OK' sekali lagi
- Atur juga pada bagian 'Device Setting' dengan cara Klik kanan pada Printer yang sama lalu pilih 'Printer Properties'. Kemudian pergilah ke bagian 'Device Setting' kemudian pilihlah profile yang telah anda buat sebelumnya pada bagian 'Manual Feed' sebagai contoh kami memilih 'Faktur A5' yang telah kami buat, setelah itu klik 'OK'.
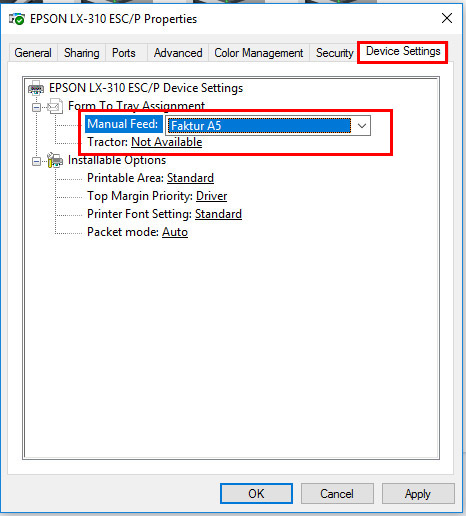
- Gunakan browser 'Mozilla Firefox' agar hasil cetak maksimal
- ketika anda melakukan proses print pastikan settingan kertas sudah sesuai dengan settingan printer anda
dengan cara tekan/klik tombol 'Properties' yang sudah ditandai garis merah.
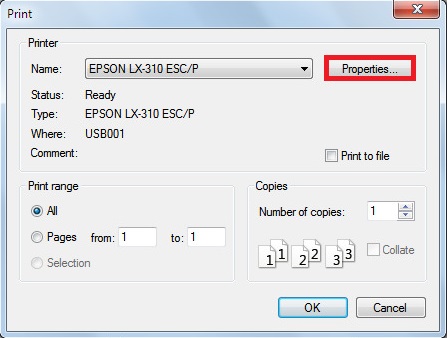
- Setelah itu tekan/klik tombol 'Advanced' pada bagian pojok kanan bawah
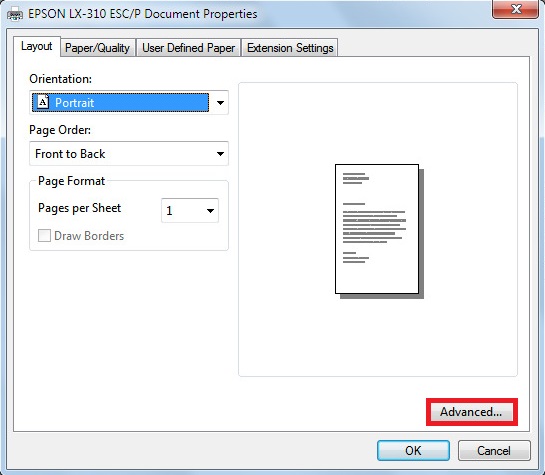
- Pastikan ukuran kertas anda sudah 'Faktur A5', bila ukuran kertas masih dalam format 'Letter' ubahlah menjadi 'Faktur A5', kemudian tekan/klik tombol 'Ok' yang sudah di tandai garis merah.
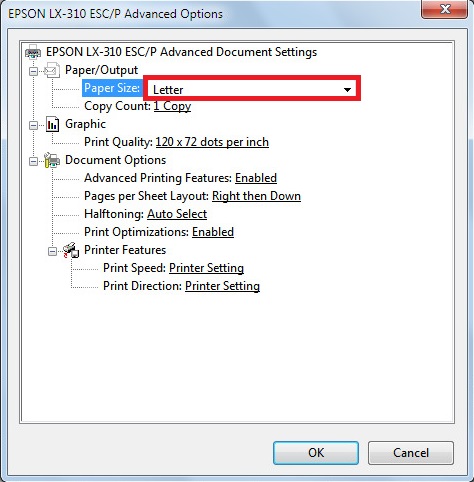
*Note: Berikut ini adalah format awal dari ukuran kertas
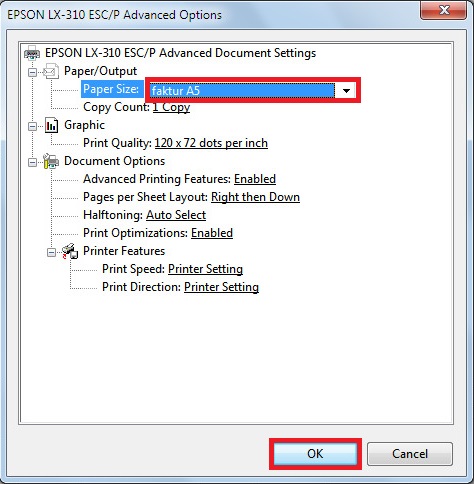
- Login pada Akun Erzap anda, lalu akses Administrator > General Setting. Setelah masuk ke General Setting, centang opsi " Menggunakan Printer Dot Matrix pada Penjualan " pada bagian Option Setting
Setelah itu, simpan pengaturan yang sudah anda ubah dengan mengklik ikon disket pada bagian kiri.
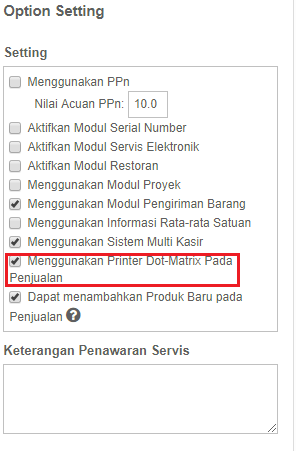
Setting Printer Default EPSON
Langkah-langkahnya adalah sebagai berikut:
- Pertama-tama atur posisi pengait kertas pada printer sesuai ukuran kertas dan letak pengait tepat ditengah.
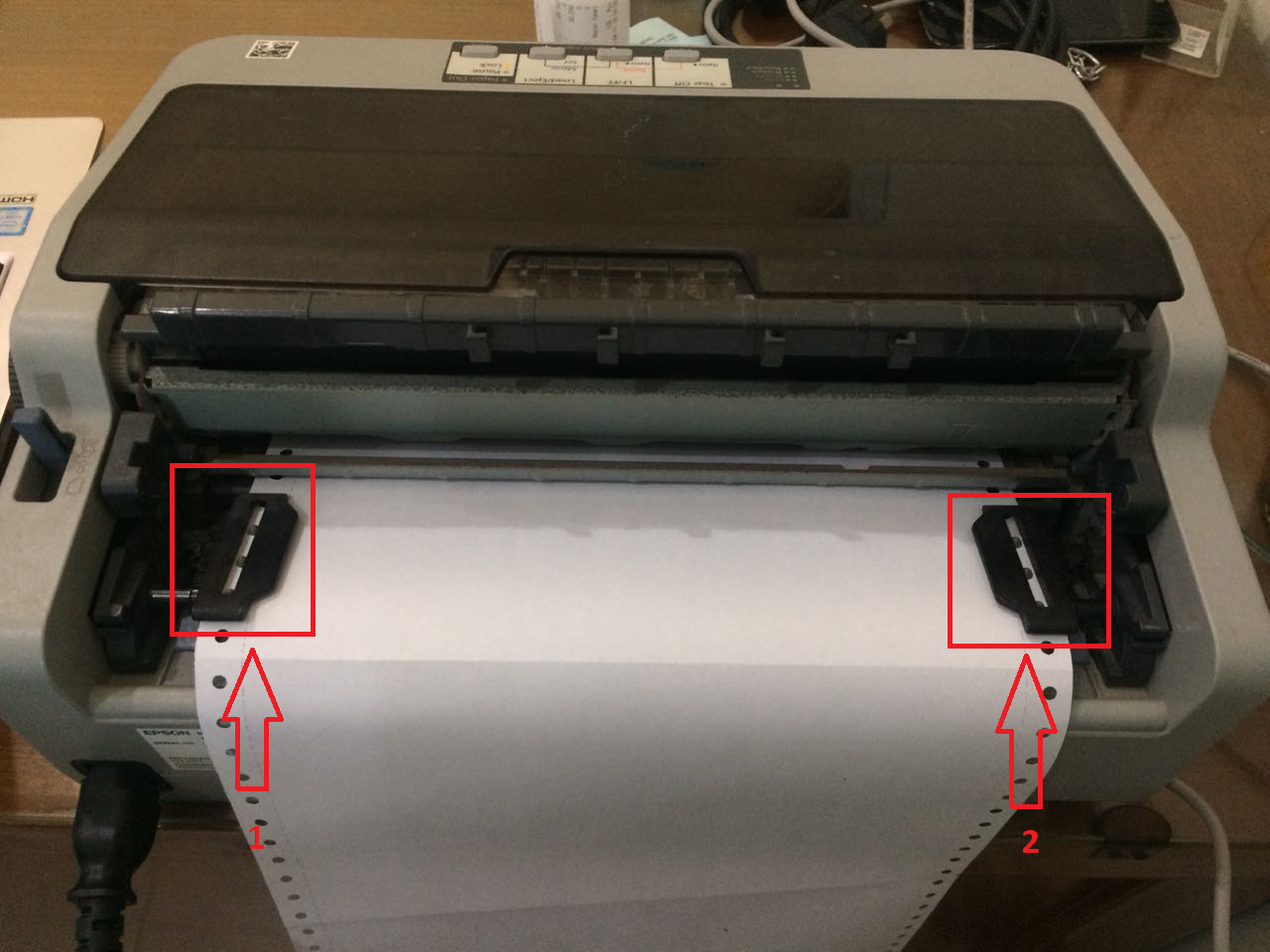
- Kemudian tekan tombol LF/FF dan Load/Eject secara bersamaan, tunggu sampai terdengar bunyi 'beep' dari printer, setelah itu lepas.
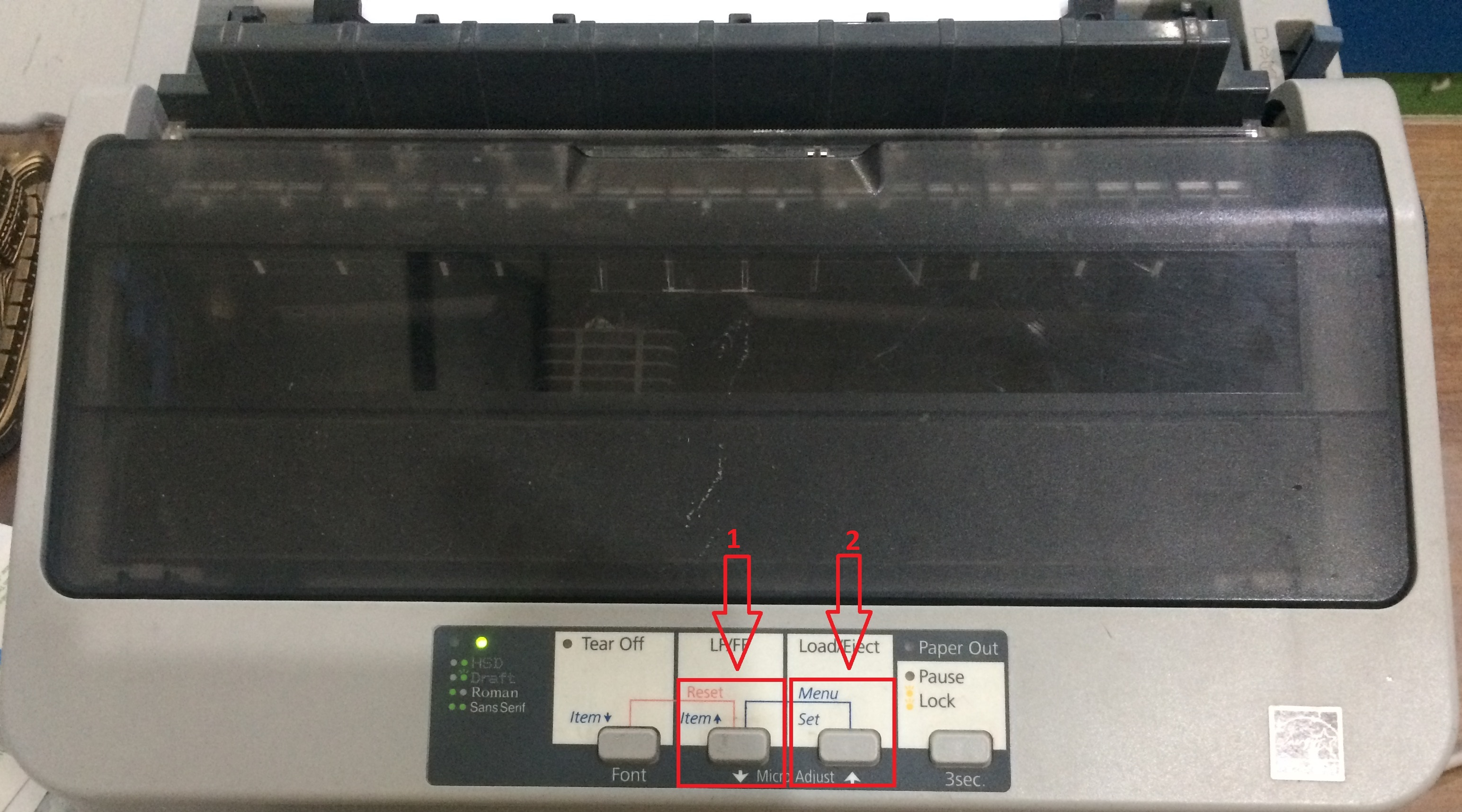
- Setelah itu buka penutup printer dan disana akan ditampilkan beberapa menu setting yang bisa kita ubah.

- Kemudian tekan tombol 'Load/Eject' sekali lagi untuk memulai setting printer
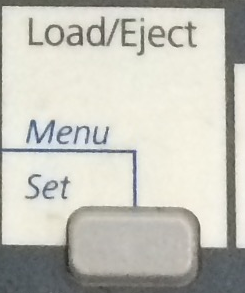

*Note: berikut adalah tampilan awal dari setting printer
- Setelah itu tekan tombol 'LF/FF' sebanyak 6 kali sampai anda menemukan 'Manual Feed Wait Time' , kemudian tekan tombol 'Load/Eject' untuk mengubah waktu dari 1,5 sec menjadi 0,5 sec.

*Note: berikut adalah tampilan setting default printer

*Note: berikut adalah tampilan sesudah diubah
- Selanjutnya tekan kembali tombol LF/FF sebanyak 17 kali untuk mencari 'Auto Tear Off', kemudian tekan kembali tombol 'Load/Eject' untuk mengubah 'Auto Tear Off' menjadi 'On'.

*Note: berikut adalah tampilan setting default printer

*Note: berikut adalah tampilan sesudah diubah
- Setelah semua langkah-langkah tersebut sudah dilakukan simpanlah hasil settingan tadi dengan cara menekan kembali tombol 'LF/FF' dan 'Load/Eject' secara bersamaan.
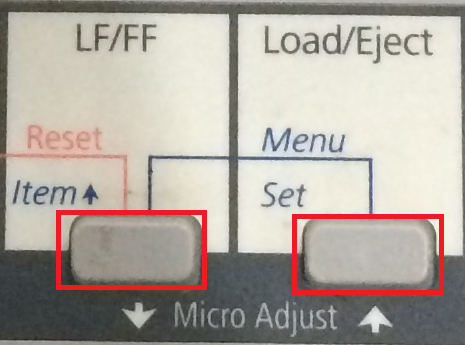
- Berikut ini adalah hasil cetak Printer EPSON LX-300 / LX300+ / LX-310 menggunakan browser 'Mozilla Firefox'.