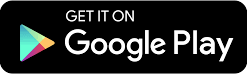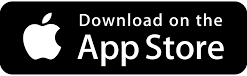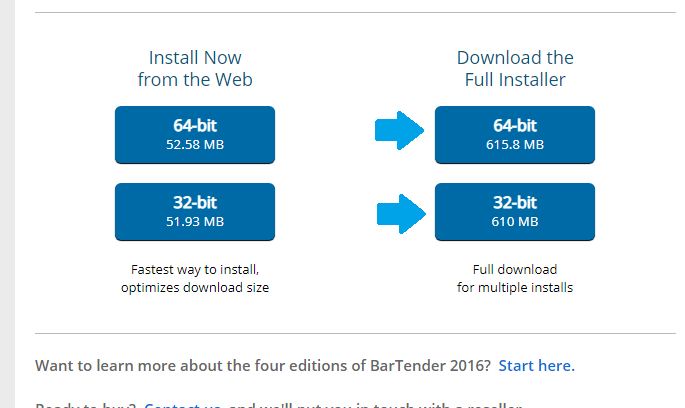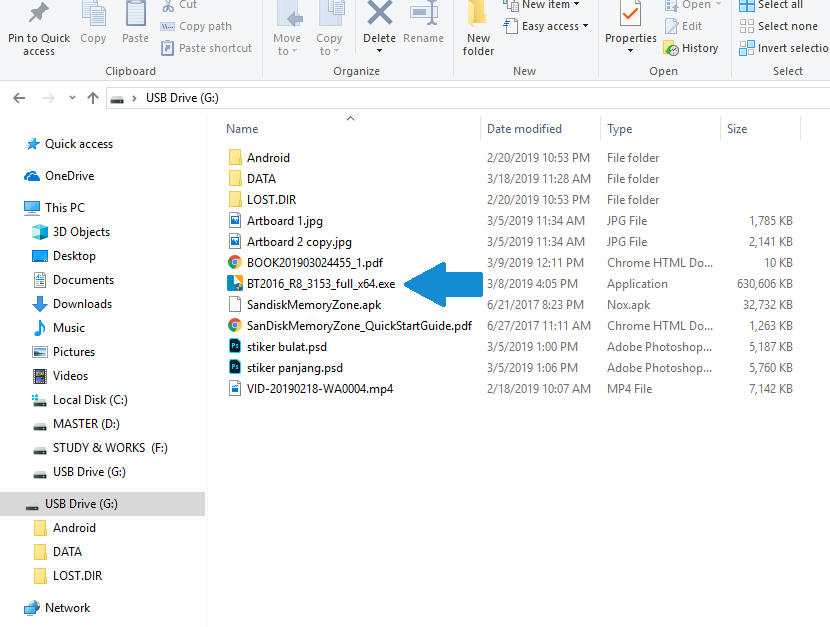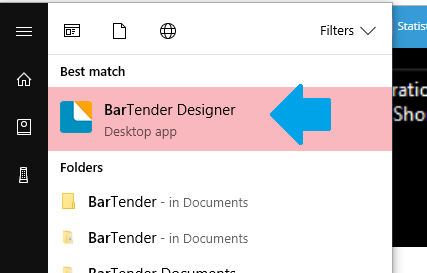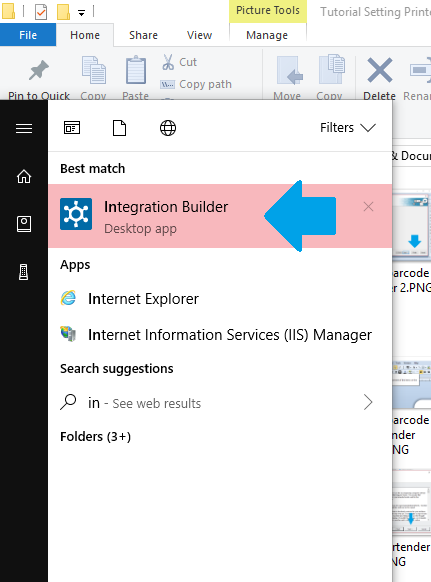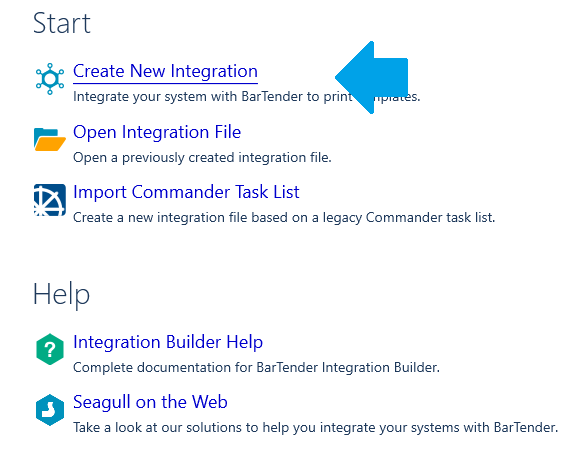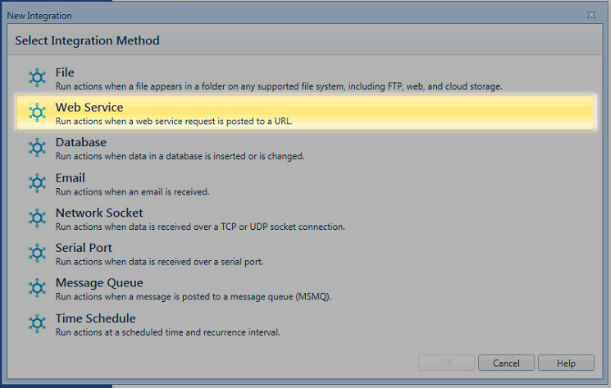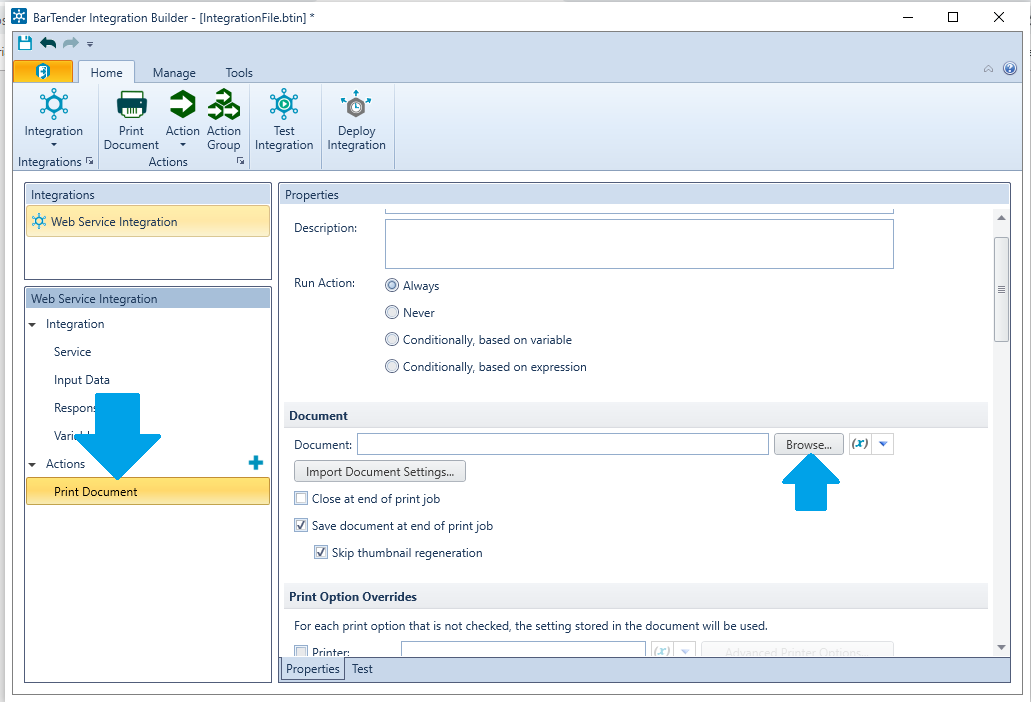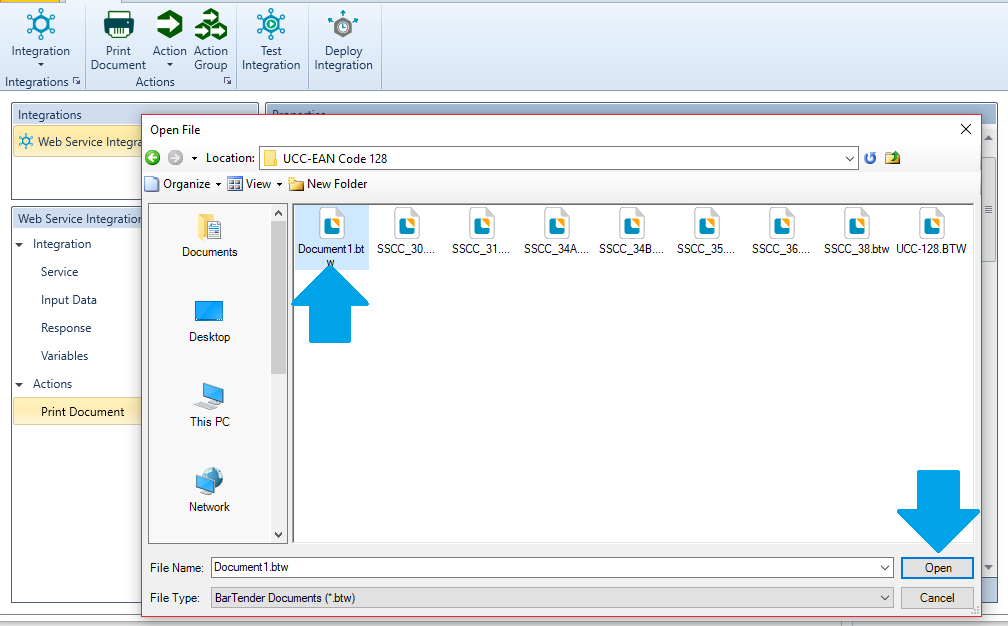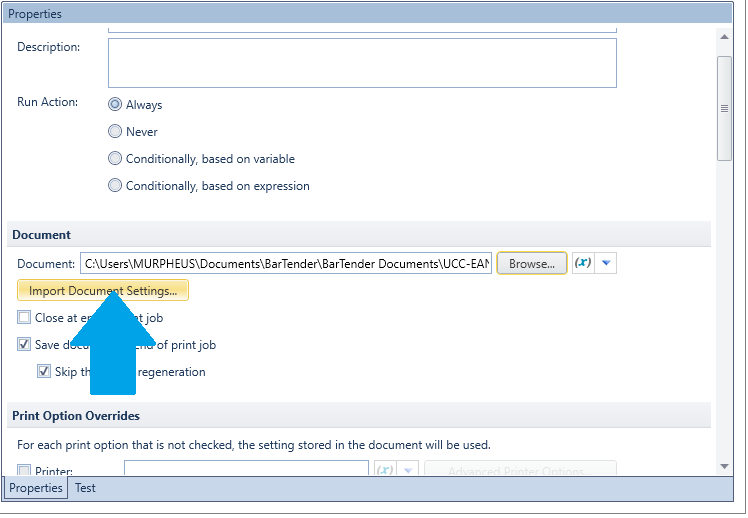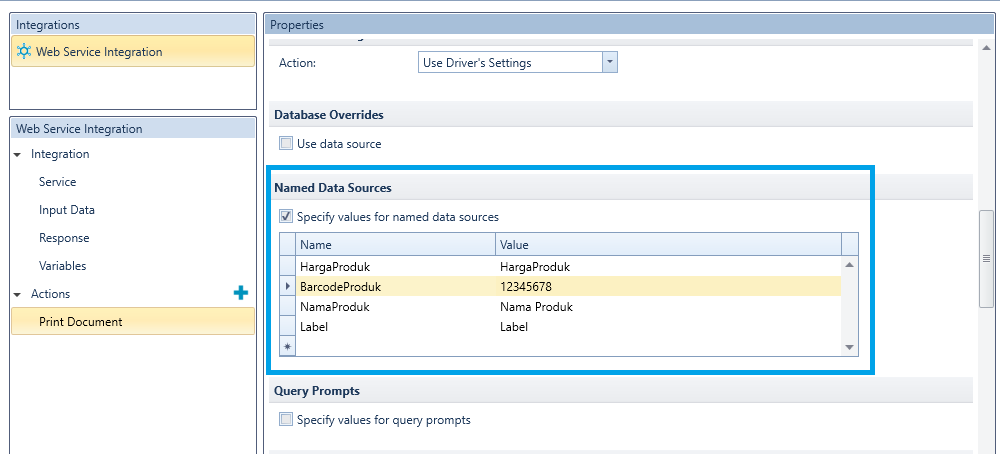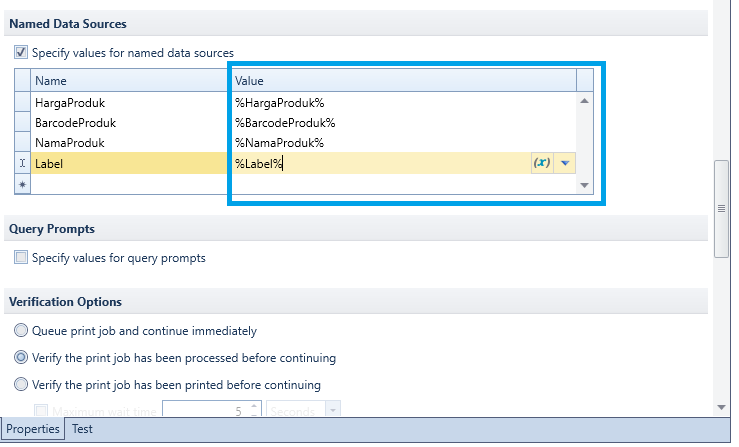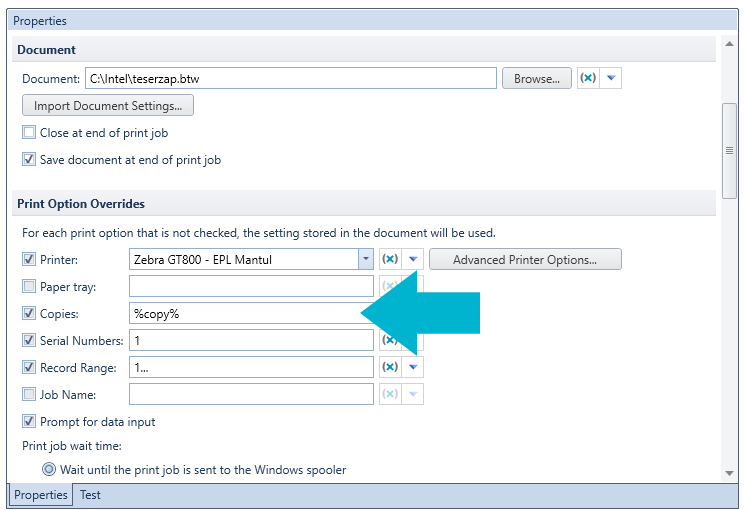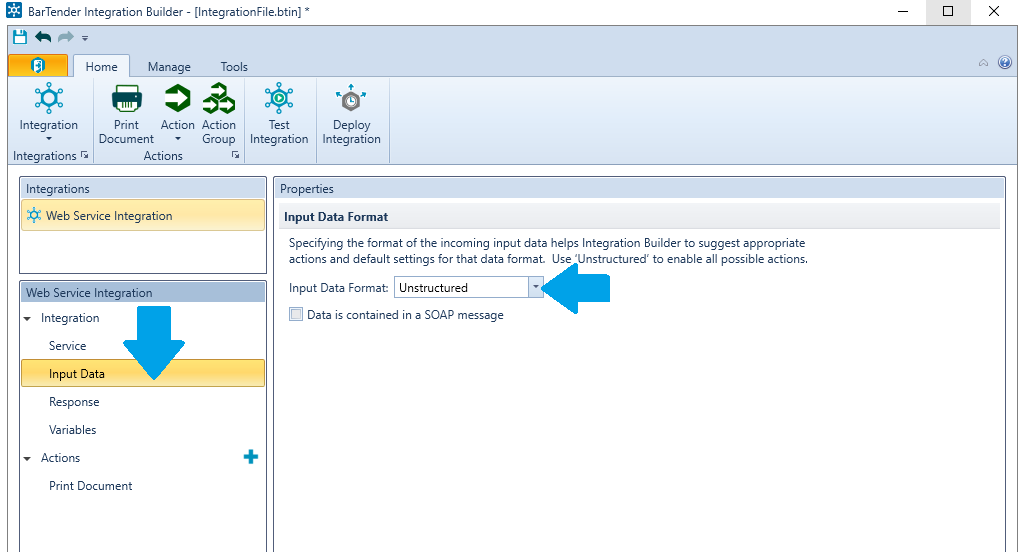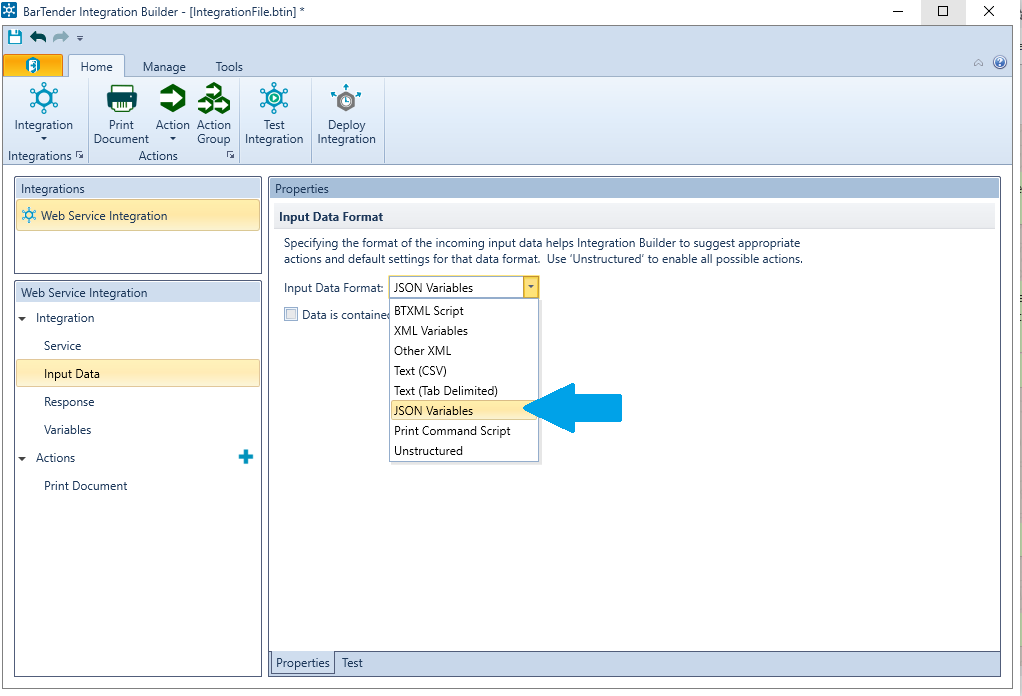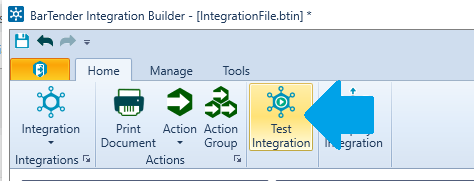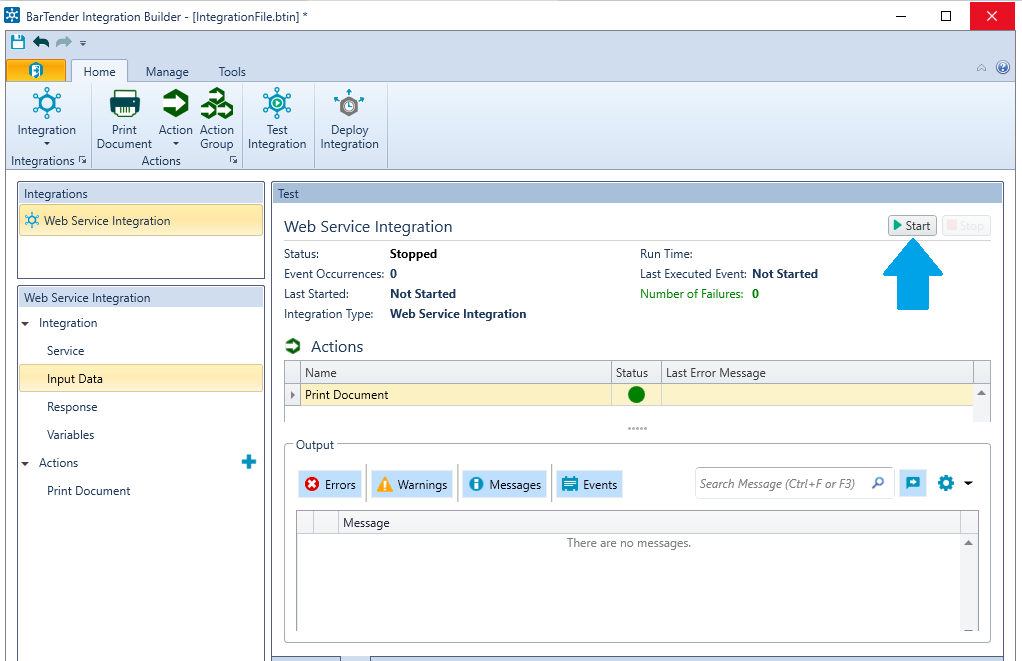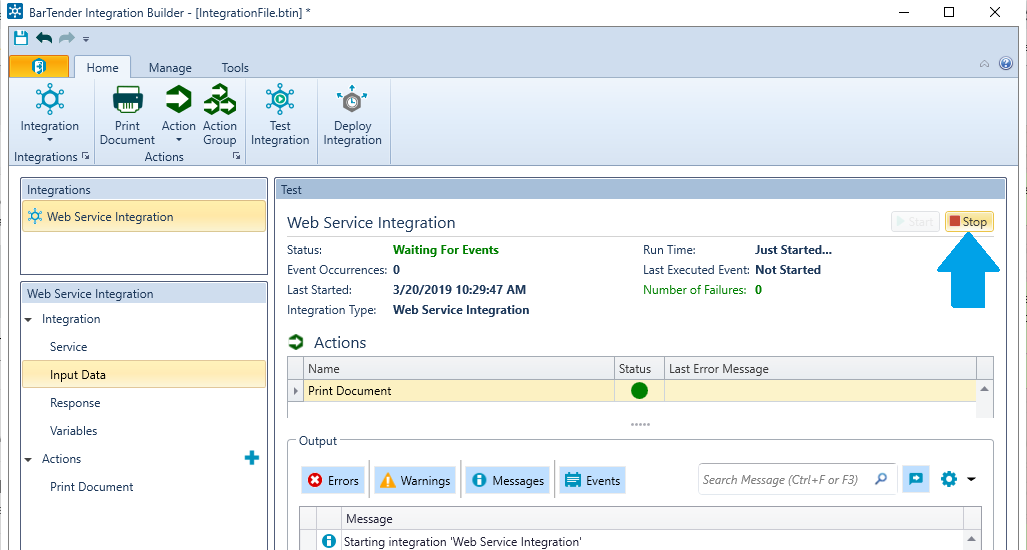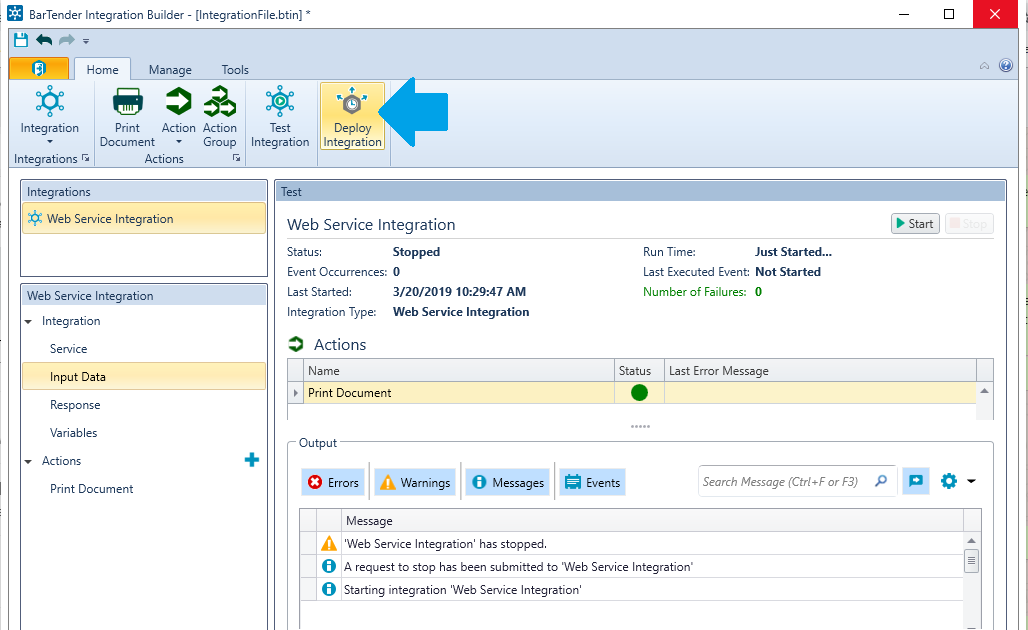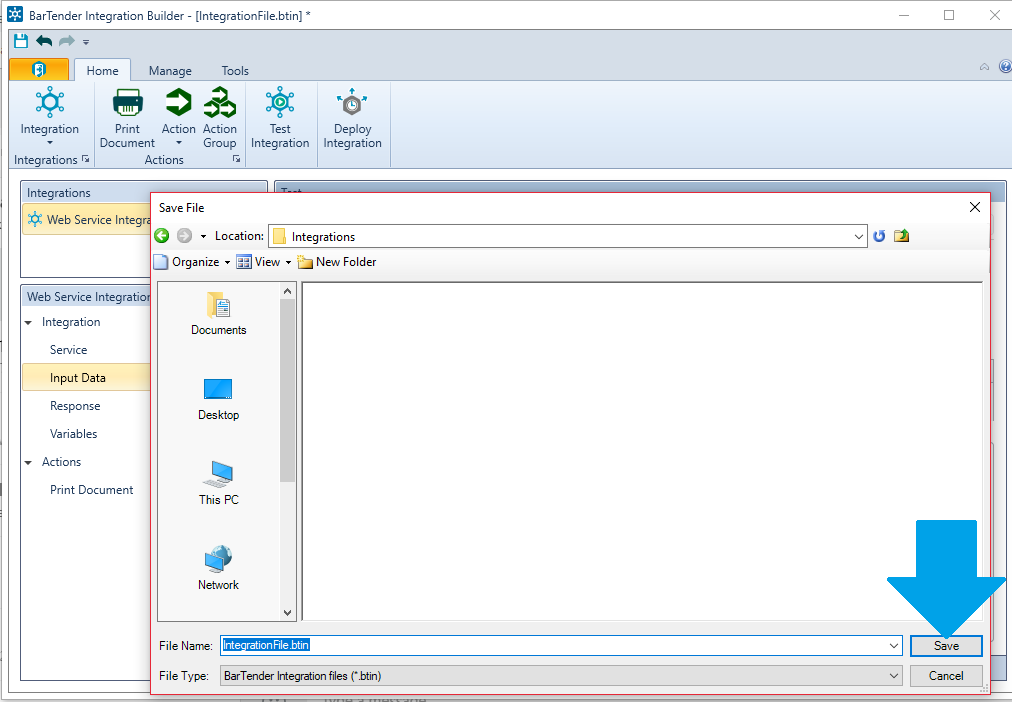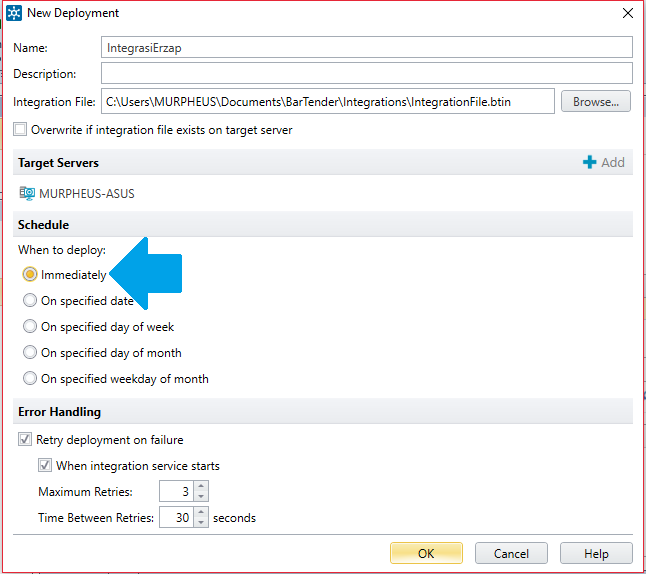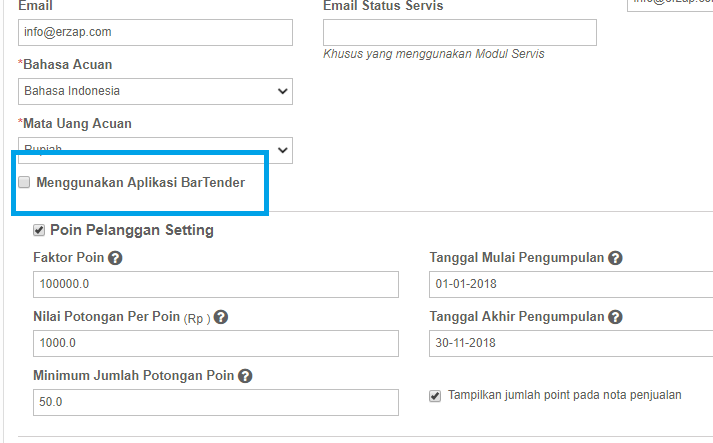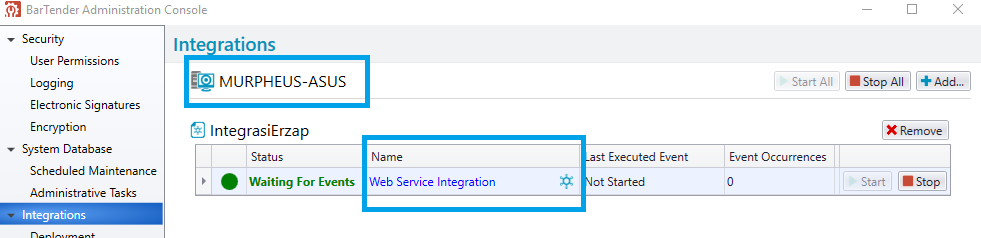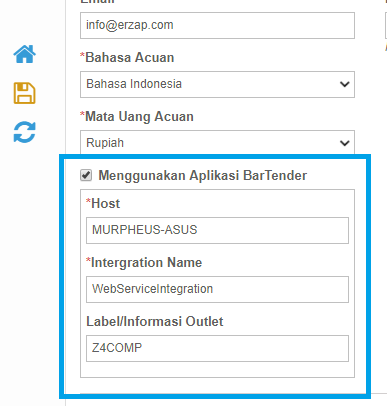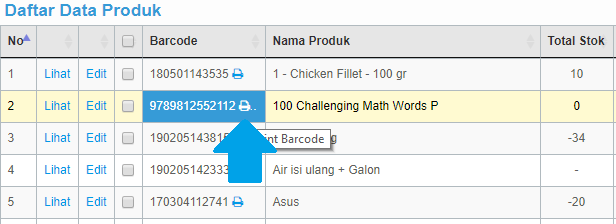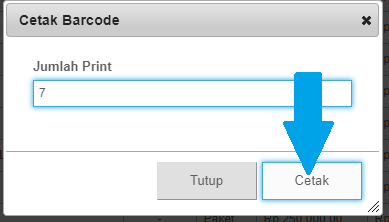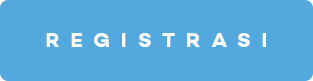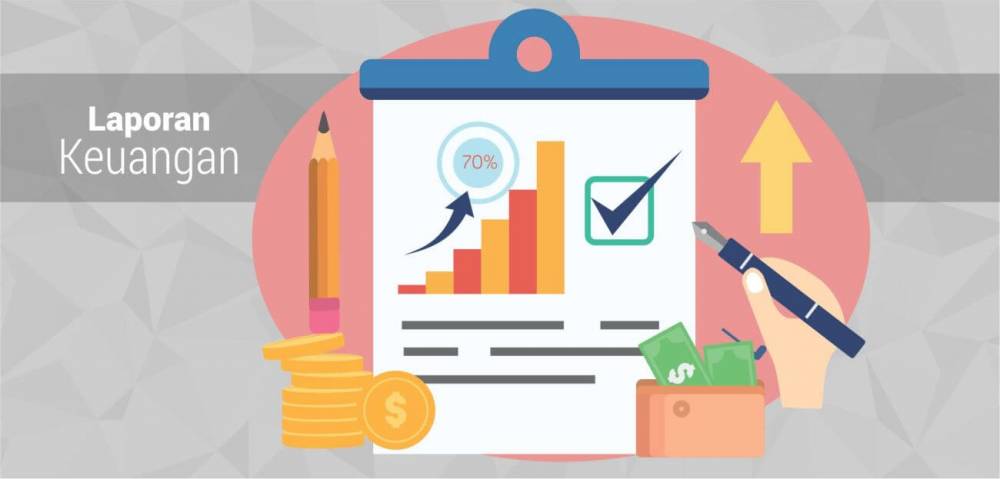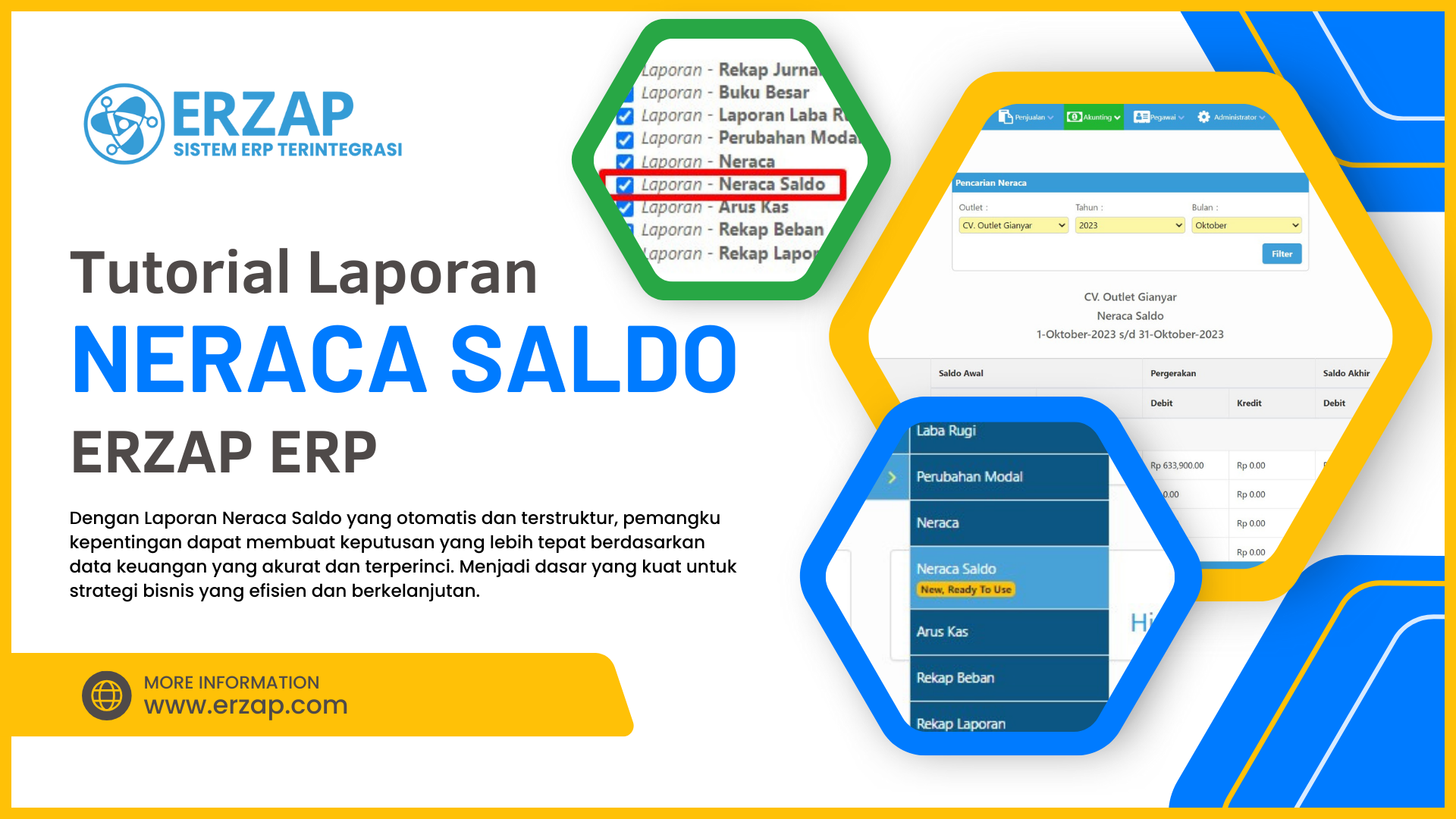Cetak Barcode via Erzap - Bartender

INTRO
Label Barcode pada awalnya digunakan untuk mengotomatiskan sistem pemeriksaan di swalayan. Tetapi sekarang penggunaannya telah menyebar ke berbagai kegunaan lain juga, karena biayanya murah.
Pencetakan label barcode memang sulit tanpa ada bantuan dari Software. Tetapi anda pengguna ERZAP tidak perlu khawatir karena anda dapat mencetak label barcode secara otomatis dari sistem pintar ini, tentunya dengan bantuan Software tambahan yang bernama Bartender by Seagull Scientific
Pada Tutorial kali ini kami akan menjelaskan bagaimana cara agar anda dapat mencetak barcode secara otomasi dari Sistem ERZAP.
F.A.Q
Q : Barcode yang saya cetak tidak rapi dan terpotong, bagaimana cara agar Barcode yang dicetak lebih rapi ??
A : Posisi atau layout text pad Barcode ditentukan pada Desain anda, coba bereksperimen dan menyesuaikan dengan melakukan Tes Print sampai Barcode anda tercetak rapi. Anda juga kami sarankan untuk mengkonfigurasi pengaturan Printer Barcode anda pada Control Panel pada Windows.
Q: Text pada Barcode yang saya cetak terlalu tipis dan tidak dapat dibaca, bagaimana cara agar text nya lebih tebal ??
A: Untuk text yang tipis anda dapat menaikan " Darkness " pada Setting Printer Barcode anda pada Windows.
Q: Jumlah barcode yang tercetak tidak sesuai dengan yang saya inputkan pada Erzap
A: Hal ini dapat disebabkan oleh pengaturan Printer Barcode anda. Coba lakukan konfigurasi Page Setup pada software Bartender Designer dan juga pengaturan Printer anda pada Control Panel.
Q : Versi Bartender yang mana yang harus saya gunakan supaya bisa Cetak Barcode Otomatis via Sistem ?
A : Agar dapat mencetak otomatis via sistem, anda harus menginstall versi Automation atau Automation Enterprise.
STEP BY STEP
A. Instalasi Software Bartender
NOTE : Pastikan Printer Barcode anda sudah tersambung dan terinstall pada PC/Laptop yang anda gunakan.
A. INSTALASI SOFTWARE BARTENDER
Sebelum dapat mencetak barcode dengan ERZAP, anda diharuskan untuk menginstall Software Bartender terlebih dahulu.
Fungsi dari Software Bartender adalah untuk mendesain layout barcode dan mengintegrasikan data barcode dari Sistem ERZAP untuk dicetak pada Printer
NOTE : Bartender adalah aplikasi berbayar jadi anda harus berlangganan Bartender sebelum dapat menggunakan Software tersebut. Informasinya dapat dilihat pada https://www.bartendersoftware.com/
1. Download Installer aplikasi Bartender disini. Download versi Automation/ Enterprise Automation
Bila anda menggunakan Windows versi 32-Bit maka download Bartender versi 32-Bit.
Bila anda menggunakan Windows versi 64-Bit maka download Bartender versi 64-Bit.
2. Klik File yang sudah di download untuk masuk ke proses Instalasi
3. Akan muncul Setup Installation dari Bartender. Klik Next
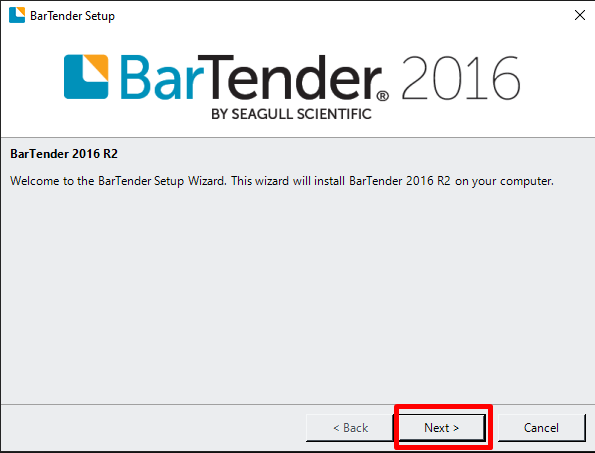
4. Centang untuk menerima License Agreement dengan mengklik box pada bagian bawah kiri. Lalu Klik Next
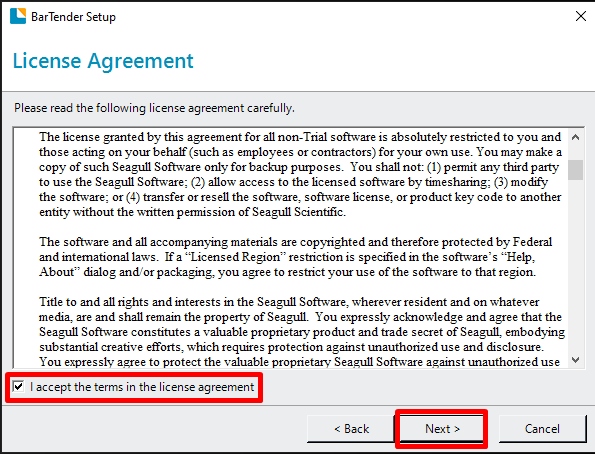
5. Pilih Edisi dari Bartender. Pilih Enterprise Automation.
NOTE : Pastikan anda sudah berlangganan Bartender. Karena Enterprise Automation adalah versi berbayar
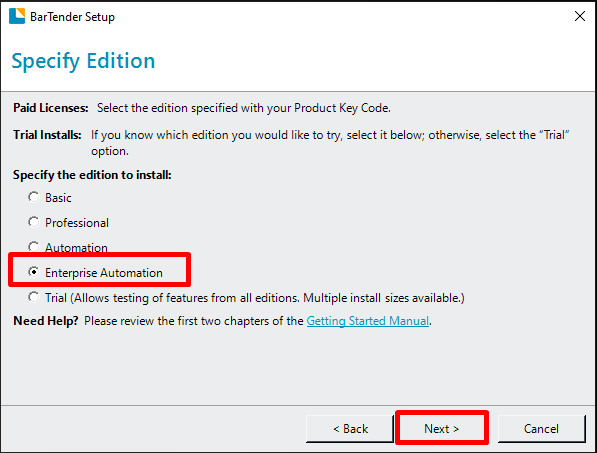
6. Pilih Next. Dengan ini anda akan mendapatkan Software Bartender beserta Tools-nya.
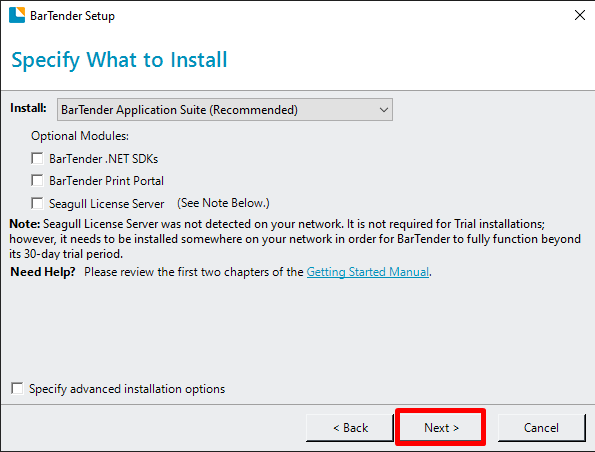
7. Selanjutnya pilih Next.
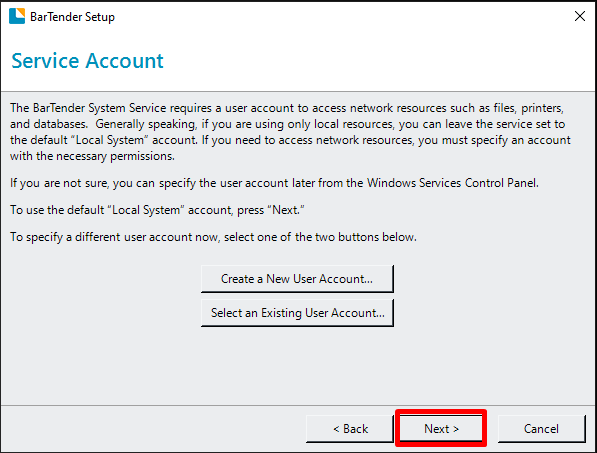
8. Klik Install
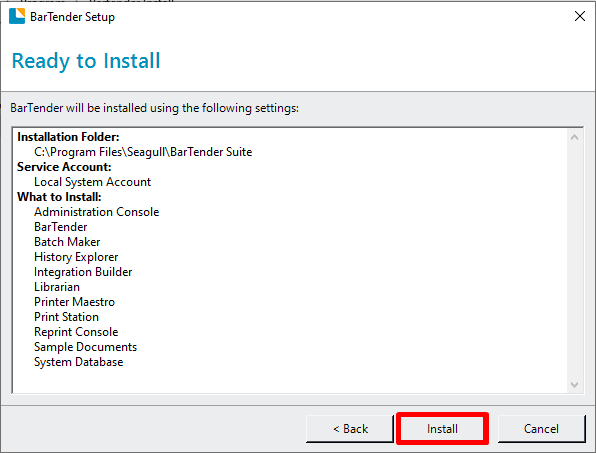
8. Windows akan memulai instalasi Bartender. Tunggu sampai selesai
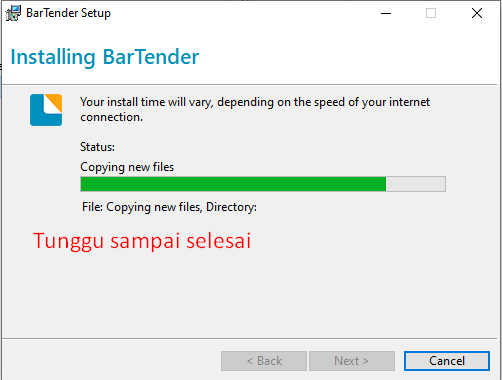
Dengan ini Instalasi Bartender sudah selesai dan dapat digunakan
10. Setelah instalasi selesai, akan muncul jendela opsi pasca instalasi. Centang seluruh Opsi seperti pada Gambar
Lalu pilih Finish. Sampai disini Bartender sudah dapat digunakan
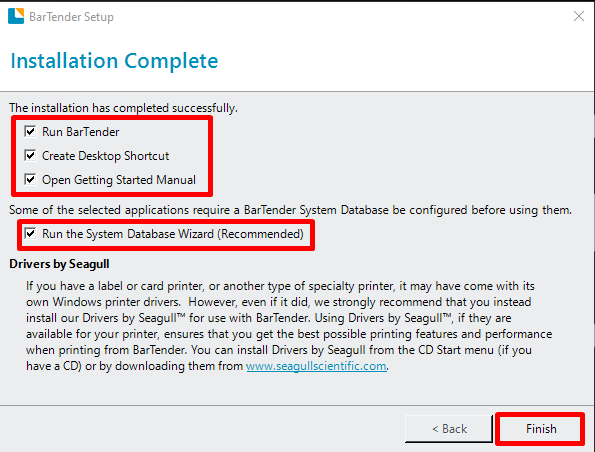
11. Bartender juga akan menginstal SQL Server 2012 sebagai tambahan. Tunggu sampai proses ini selesai.
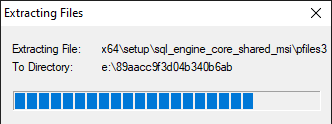
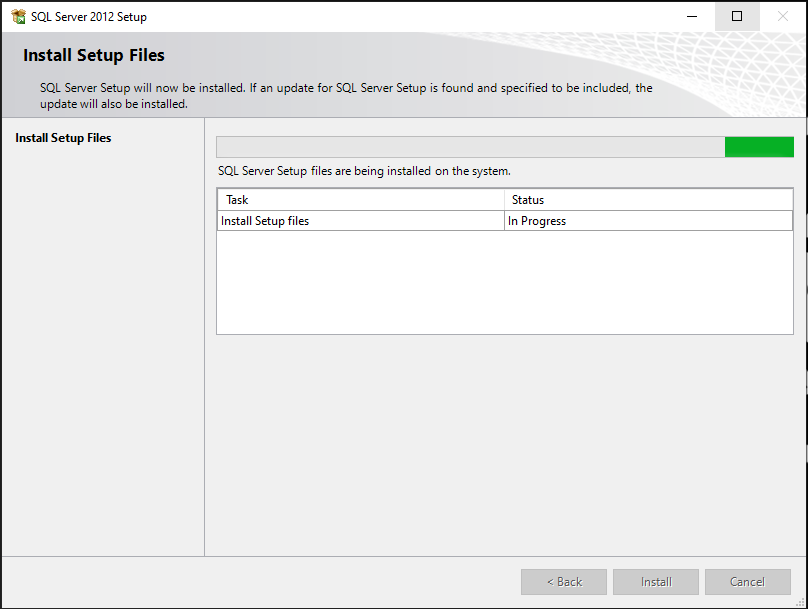
12. Bartender beserta Tools-nya siap untuk digunakan.
Perlu diketahui, Tools yang akan nantinya akan digunakan ada 3, yaitu : Bartender Designer, Integration Builder, dan Adminstrative Console
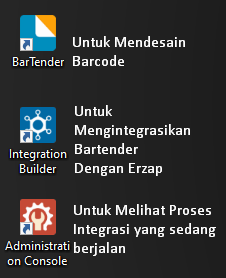
B. MEMBUAT LAYOUT BARCODE
Langkah awal adalah membuat Layout/Desain dari barcode yang anda akan cetak. Tools yang akan digunakan adalah Bartender Designer yang sudah anda Install sebelumnya.
NOTE : Pada Tutorial ini, Printer yang kami gunakan adalah Zebra GT820 dengan kertas label barcode 3 Kolom. Jadi, bila anda menggunakan Printer dan Kertas yang sama dengan kami, silahkan tiru Pengaturan Ukuran kertas yang akan kami lakukan.
1. Open software Bartender Designer yang sudah anda instal
2. Akan muncul pop pengaturan awal. Disini anda cukup memilih Printer Barcode saja (sisanya akan di setting pada Page Setup). Klik Blank Template lalu pilih Next.
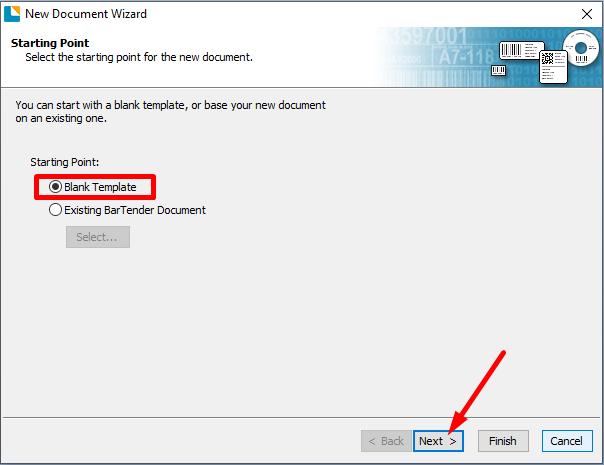
3. Pilih Printer Barcode anda pada List Printer. Lalu pilih Finish
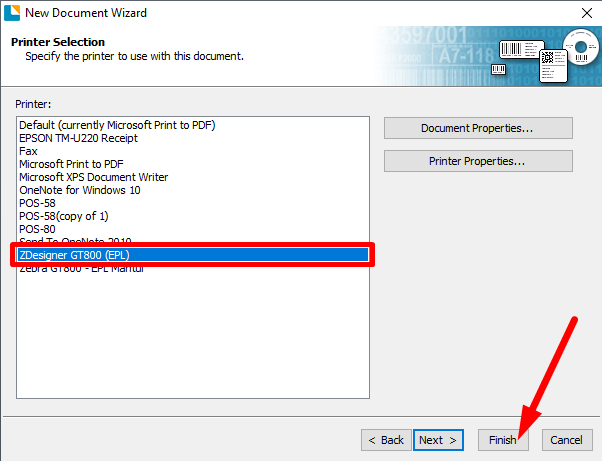
4. Ganti Measurement Unit (Satuan Ukuran) untuk mempermudah pengaturan Ukuran Kertas. Klik View, lalu pilih View Option
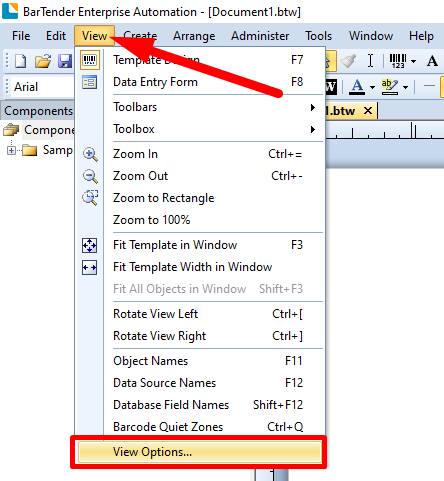
5. Pilih Regional Setting. Lalu klik Units dan pilih Centimeters. Bila sudah klik OK.
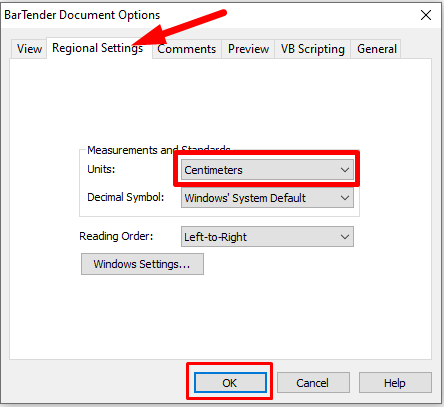
6. Selanjutnya, klik Page Setup
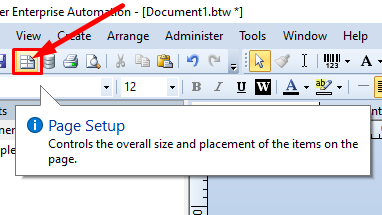
Sekarang anda akan kami pandu untuk mengatur ukuran kertas Barcode. Silahkan simak dengan Teliti.
7. Klik Tab Page. Pada Tab ini akan tampil settingan ukuran Kertas. Ukurlah Kertas dari ujung atas ke bawah dan ujung kanan ke kiri untuk mengetahui Height dan Widht dari Page Size.
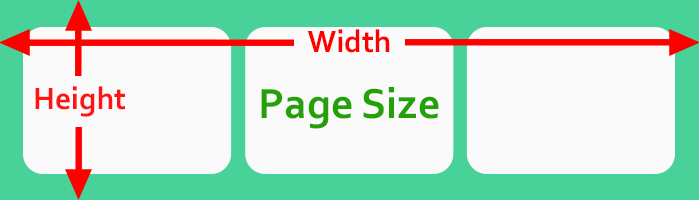
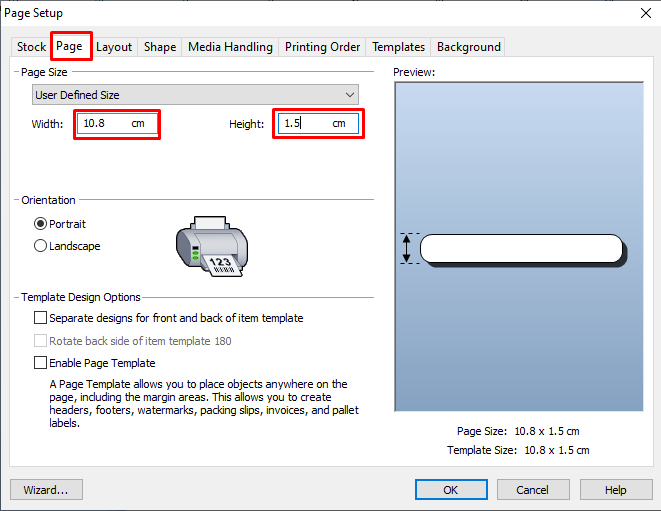
8. Klik Tab Layout. Pada Tab ini akan tampil settingan ukuran Label. Ukurlah Label dan Kertas Barcode anda terlebih dahulu lalu isikan informasi tentang ukuran tersebut pada kolom-kolom yang ditandai.
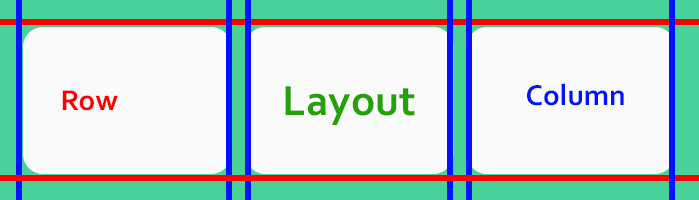
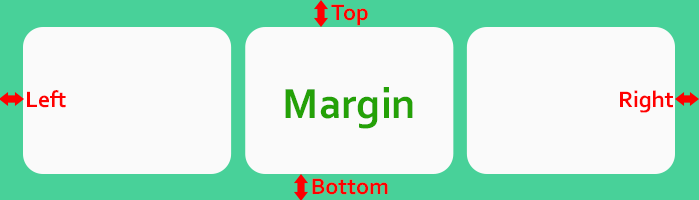
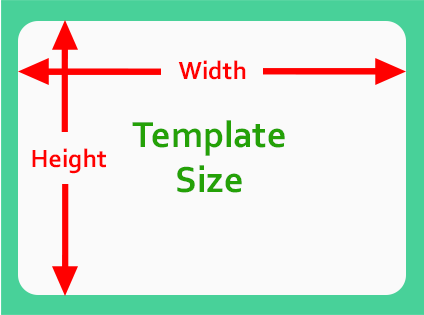
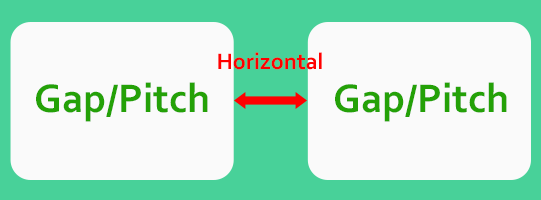
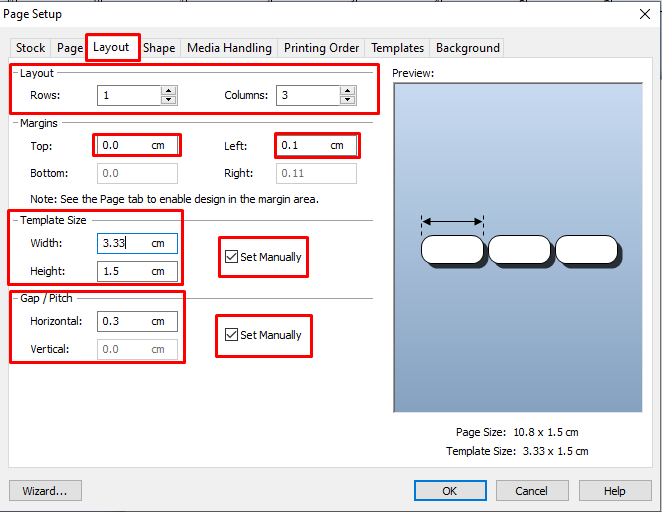
9. Terakhir, Klik Tab Shape. Pilih Rectangle, lalu klik OK
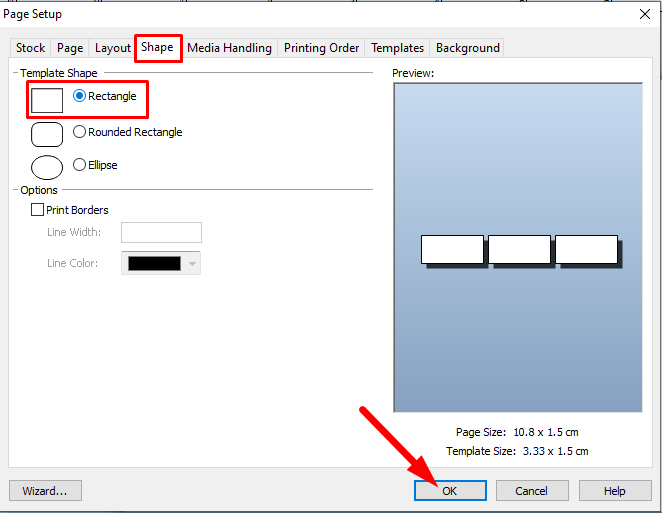
Selanjutnya anda akan kami pandu untuk mendesain isi dari Label Barcode.
10. Pertama, inputkan Text Line untuk Nama Produk. Klik Ikon dengan Simbol "A". Lalu pilih Single Line
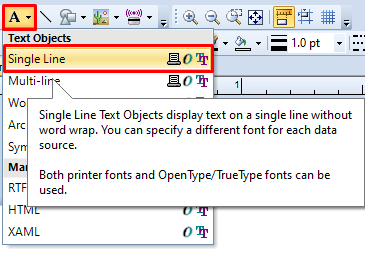
11. Lalu Klik dimana saja pada Desain Label anda. Text Line akan muncul
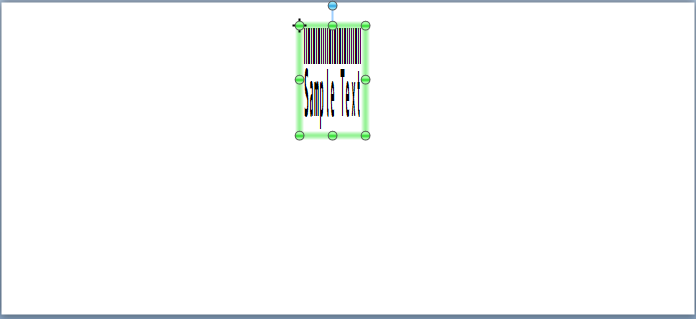
12. Selanjutnya anda akan mengatur format untuk Text Line. Klik kanan pada Text Line, Lalu pilih Properties
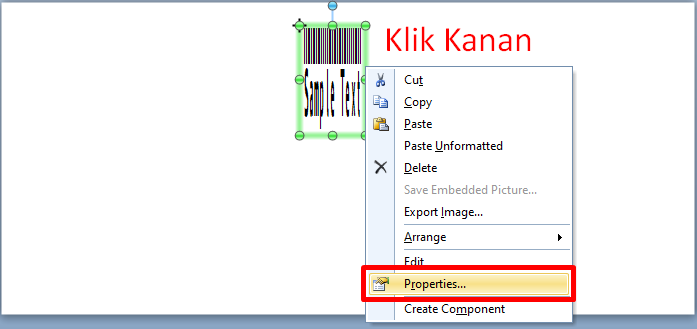
13. Akan muncul jendela Properies. Klik pada Tab Font. Lalu lakukan setting untuk
- Font : Pilih yang mudah dibaca seperti Arial
- Size : Gunakan ukuran yang kecil, misal 7 (Klik dan ketik manual)
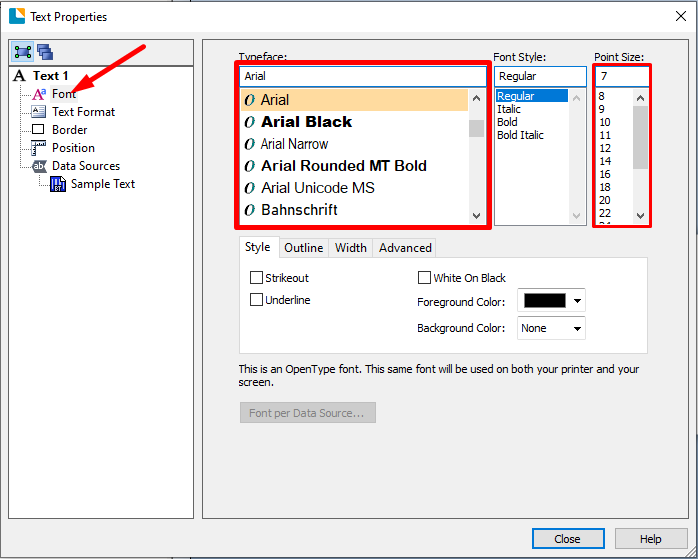
14. Selanjutnya beralih ke Text Format. Klik Auto Size, lalu lakukan setting sebagai berikut :
- Centang Auto-Size
- Set Size Minimun : 1 & Maximum : 12
- Set Scale Minum & Maximum 100%
- Sesuaikan Object Size agar tidak melebihi Width & Height dari Ukuran Label
- Sesuaikan Text Aligment, misal Left atau Center
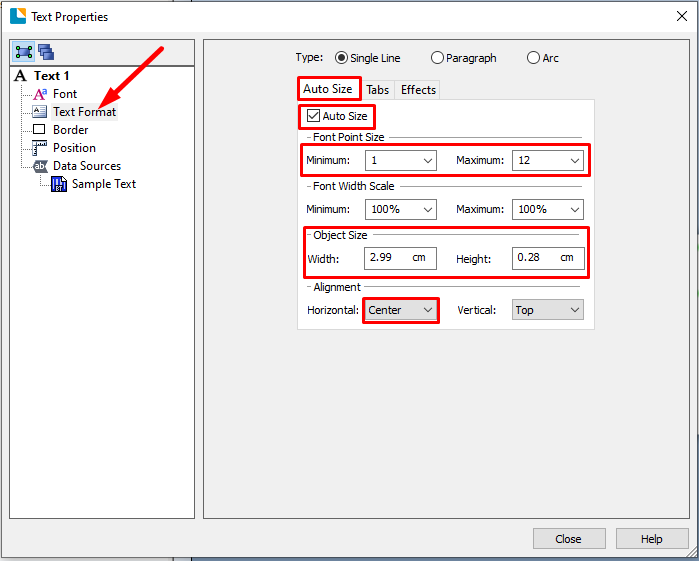
15. Selanjutnya beralih ke Position. Ubah Object Reference Point menjadi Center.
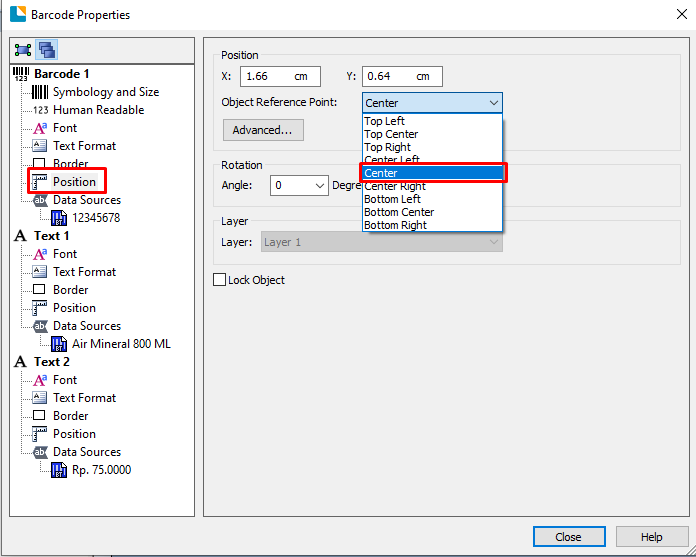
16. Selanjutnya beralih ke Sample Text. Disini anda akan memberi Variable yang nanti akan digunakan pada saat Integrasi
Klik Ikon yang ditandai
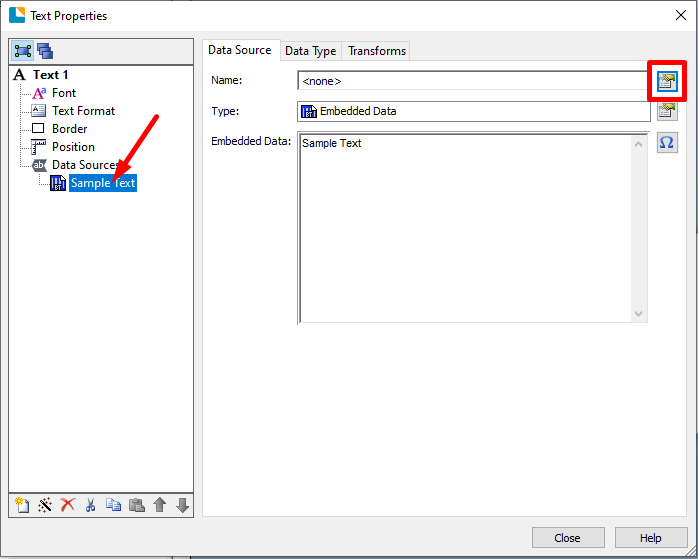
17. Isikan "NamaProduk" tanpa tanda kutip pada kolom Name. Lalu klik OK.
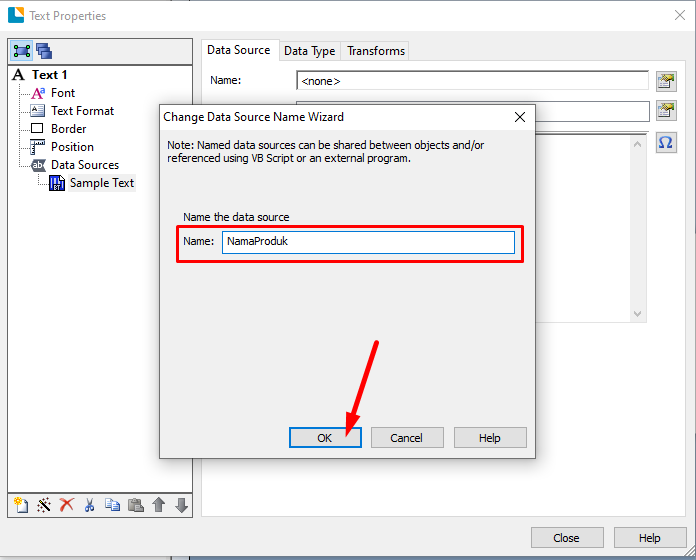
18. Klik Close.
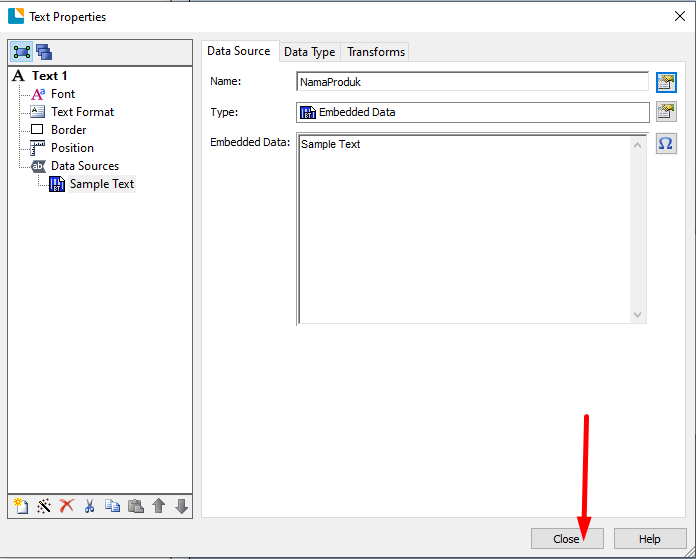
19. Selajutnya anda akan membuat Text Line Harga Produk (Bila anda berencana untuk mencantumkan Harga pada Label Barcode anda)
Anda dapat mengcopy-paste Text Line Nama Produk untuk dijadikan Text Line Harga Produk. Klik Kanan pada Text Line sebelumnya lalu pilih Copy
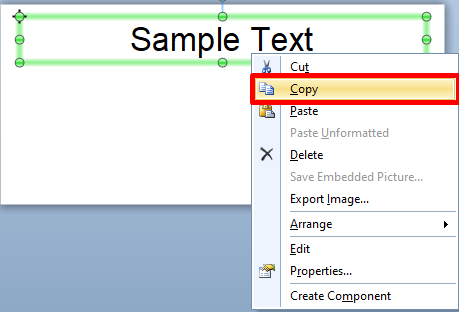
Lalu Klik Kanan dan pilih Paste
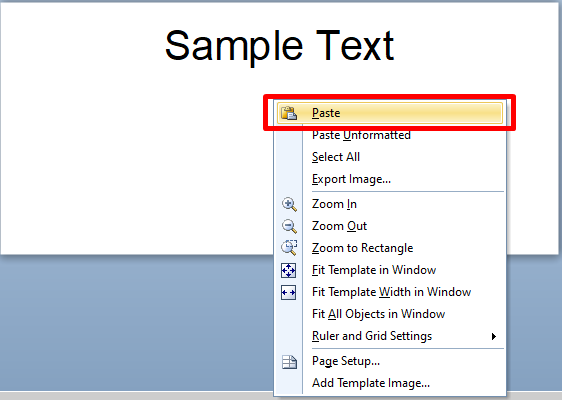
20. Anda harus melakukan setting untuk variable data source dari Harga Produk.
Klik Kanan pada Text Line tersebut, lalu Pilih Properties
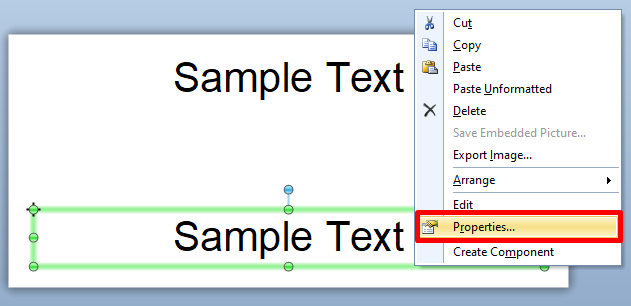
21. Klik Tab Sample Text, lalu klik Icon yang ditandai
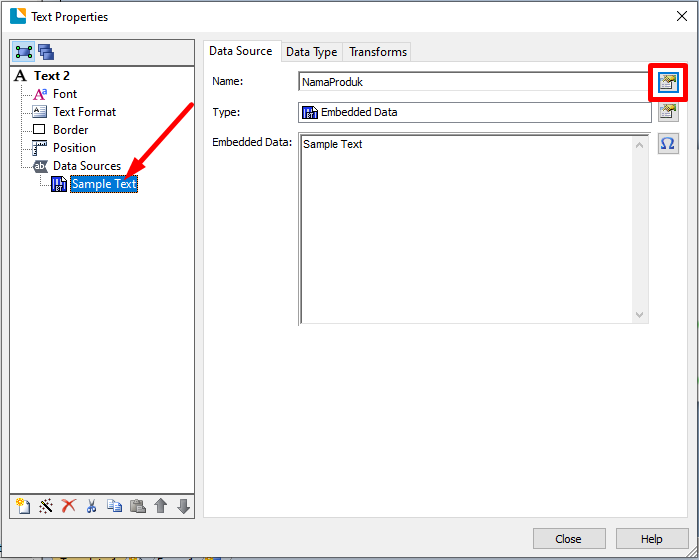
22. Pilih kolom kedua, lalu ketikan "HargaProduk" tanpa tanda kutip.
Lalu Klik OK.
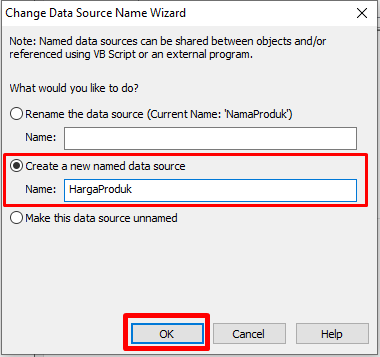
Selanjutnya anda akan kami pandu untuk membuat desain Barcode. Berikut penjelasannya
23. Klik Icon Barcode lalu pilih Code128.
Code128 merupakan Barcode yang paling umum digunakan di Indonesia
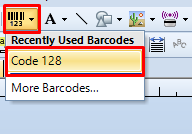
24. Klik pada desain Label anda untuk menempatkan Barcode. Lalu klik Kanan dan pilih Properties
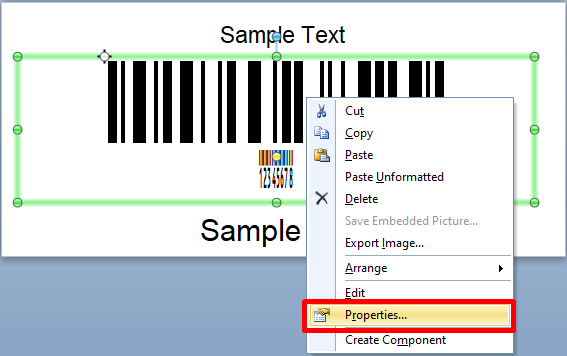
25. Pilih Tab Font. Tentukan tipe font yang akan digunakan pada Barcode. Atur Sizenya dengan ukuran yang kecil.
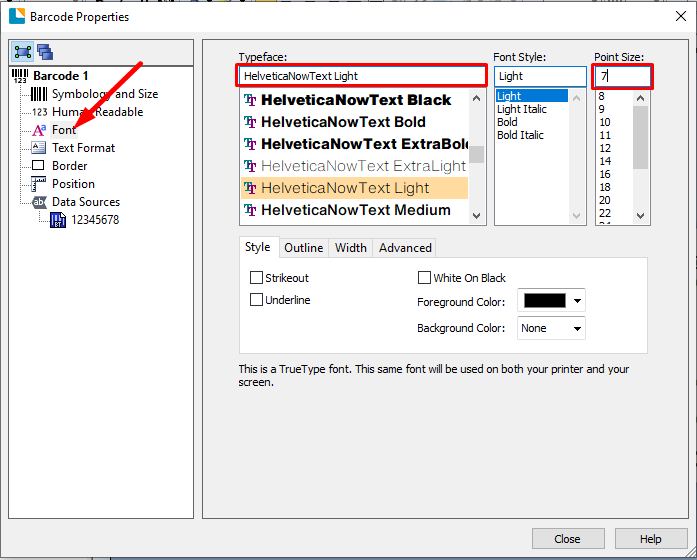
26. Selanjutnya beralih ke Text Format. Klik Auto Size, lalu lakukan setting sebagai berikut :
- Centang Auto-Size
- Set Size Minimun : 1 & Maximum : 720
- Set Scale Minum & Maximum 100%
- Sesuaikan Object Size agar tidak melebihi Width & Height dari Ukuran Label
- Sesuaikan Text Aligment, misal Left atau Center
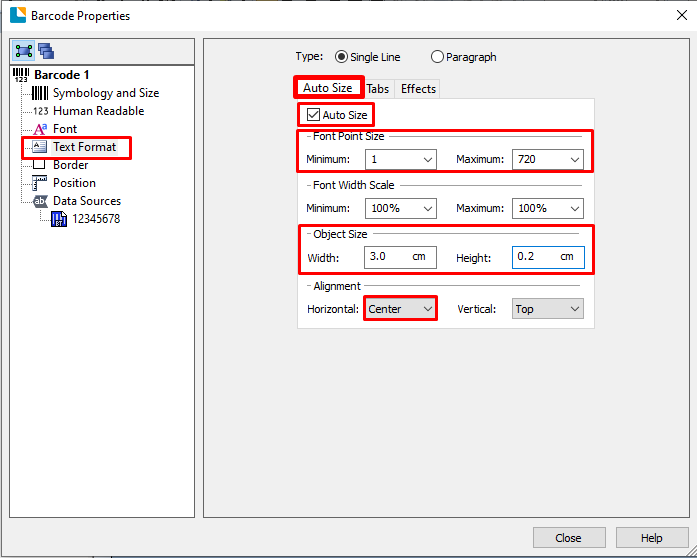
27. Selanjutnya beralih ke Position. Ubah Object Reference Point menjadi Center.
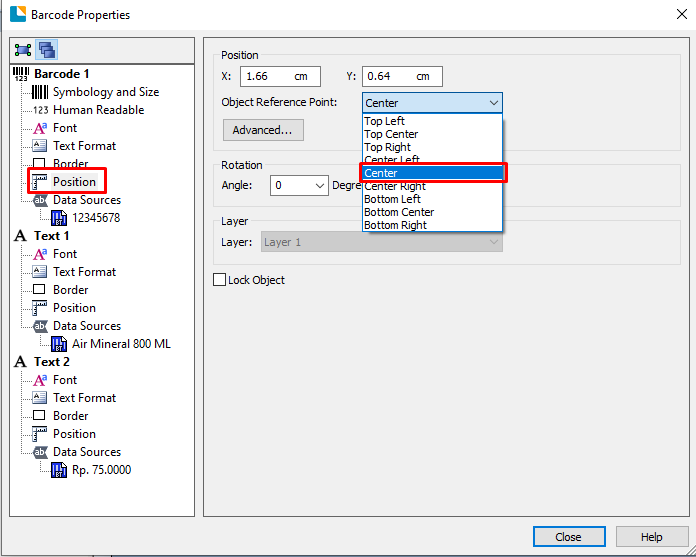
28. Selanjutnya beralih Data Source. Disini anda akan memberi Variable yang nanti akan digunakan pada saat Integrasi
Klik Ikon yang ditandai
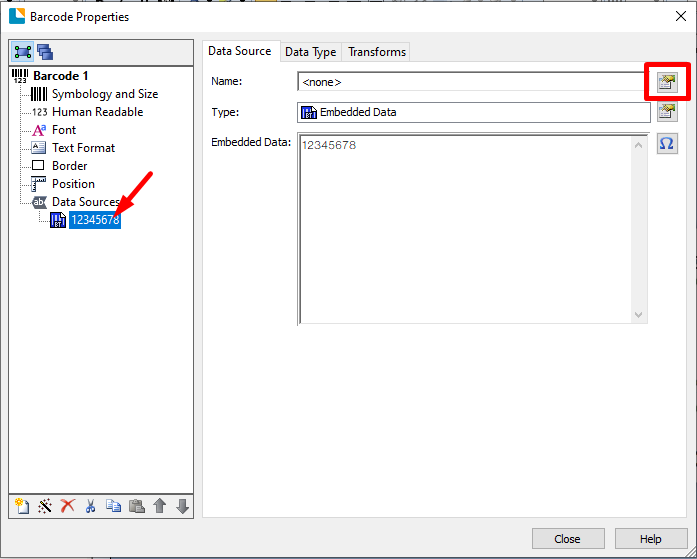
27. Isikan "BarcodeProduk" tanpa tanda kutip pada kolom Name. Lalu klik OK.
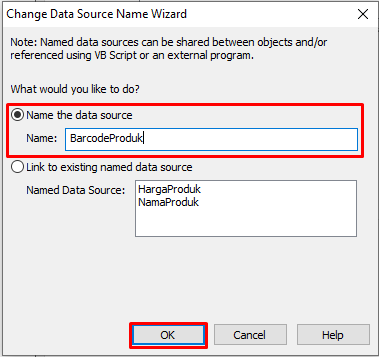
28. Klik Close
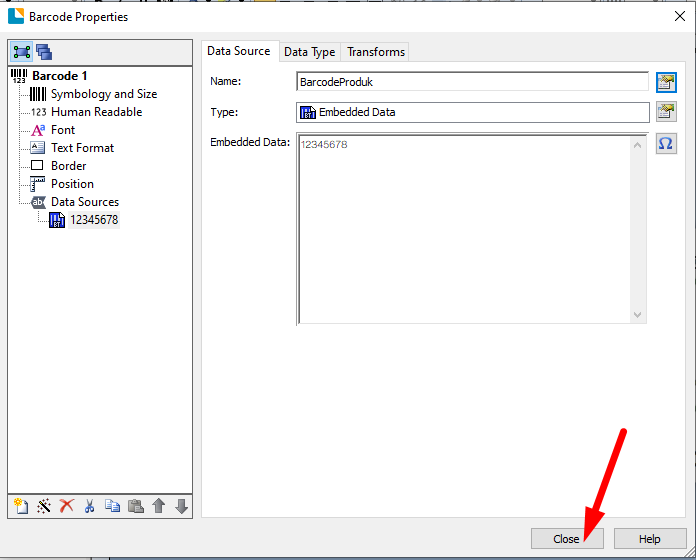
29. Pada Desain Label anda, cobalah untuk mengetikan Nama dan Harga Produk dan atur posisi Text dan Barcode sesuai dengan hasil cetak yang anda inginkan.
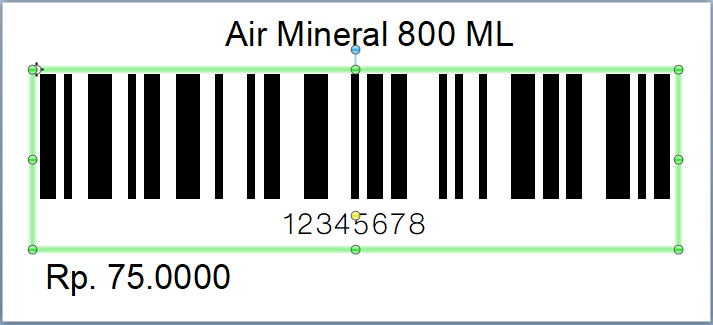
30. Selanjutnya lakukan Tes Print untuk melihat Hasil Cetak. Ini karena 90% Desain yang tampil pada Monitor belum tentu akan persis dengan hasil cetak.
Klik Icon Print.
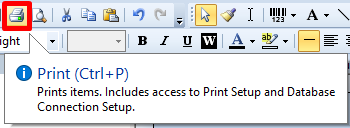
31. Isi berapa jumlah label yang anda ingin cetak pada kolom Copies. Lalu klik Print untuk mulai mencetak.
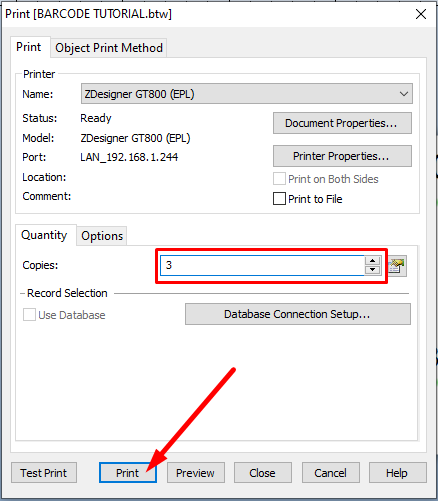
32. Lihat hasil cetak. Sesuaikan kembali desain barcode anda bila hasilnya kurang memuaskan.
Ulangi langkah 29 sampai 31 sampai anda mendapatkan Hasil Cetak paling maksimal.
33. Simpan File desain label anda (Ctrl + S)
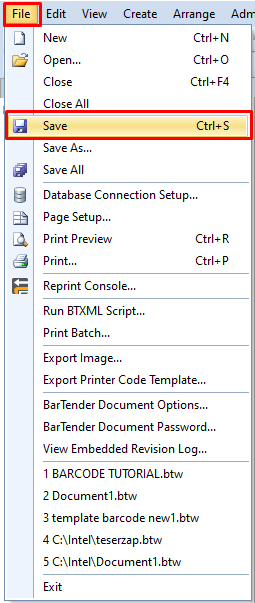
Dengan ini Desain Barcode anda sudah selesai dan siap disambungkan dengan Integration Builder
C. MEMBUAT FILE INTEGRASI
Sebelum anda dapat mencetak barcode dari Erzap, anda harus membuat File Integrasi terlebih dahulu. Fungsinya agar Desain Barcode dapat terhubung dengan Erzap sehingga Erzap dapat mendeteksi isi dan letak dari Nama Produk, Harga Produk, dan Barcode Produk pada saat mencetak Barcode
Berikut langkah-langkahnya :
1. Buka software Integration Builder.
2. Selanjutnya pilih Create New Integration.
Pilih Web Service
3. Akan muncul jendela Integration Builder. pada tahap ini anda akan memasukan file Desain Barcode yang anda sudah buat sebelumnya.
Pilih Menu Print Document lalu Klik Browse.
4. Pilih file Desain Barcode anda. Lalu klik Open.
5. Lalu pada Integration Builder, pilih Import Document Settings.
6. Setelah Desain Barcode ter-import. pada bagian Named Data Source, akan muncul Data Source yang anda sudah buat pada Desain Barcode anda.
7. Pada tahap ini, ubah value dari tiap-tiap data source. Fungsi dari mengubah value ini adalah agar Erzap dapat mendeteksi dimana Harga, Barcode, dan Nama Produk terletak pada saat pencetakan Label Barcode
Lihat Contoh pada Gambar
NOTE : Bila anda tidak menggunakan suatu variable (Misal Label) anda tidak perlu merubah valuenya disini
HargaProduk > %HargaProduk%
BarcodeProduk > %BarcodeProduk%
NamaProduk > %NamaProduk%
Label > %Label%
Lalu scroll ke bawah. Akan muncul Print Option Overrides
Pada kolom Copies, isikan %copy%
Hilangkan centang pada Opsi Save document at end of print job.
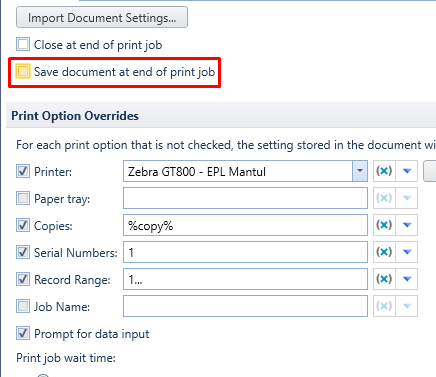
8. Selanjutnya pilih menu Input Data.
9. Lalu ubah Input Data Formar menjadi JSON Variables.
10. Tahap Selanjutnya adalah testing.
Pilih Test Integration pada Toolbar.
11. Lalu pilih Start.
Bila tidak ada Error yang muncul, maka Konfigurasi yang anda lakukan sudah tepat.
12. Selanjutnya pilih Stop.
13. Pada tahap ini anda akan memulai untuk memulai Integrasi. pilih Deploy Integration.
14. Pilih Save. File Integrasi anda akan tersimpan dan dapat digunakan.
15. Akan muncul pop up New Deployment.
Pada bagian Schedule pilih opsi Immediately. Lalu klik OK
16. Akan muncul jendela Administration Console. Administartion Console berfungsi sebagai Control Panel untuk software Bartender.
Untuk Sekarang, anda bisa pilih OK untuk menutup Administration Console.
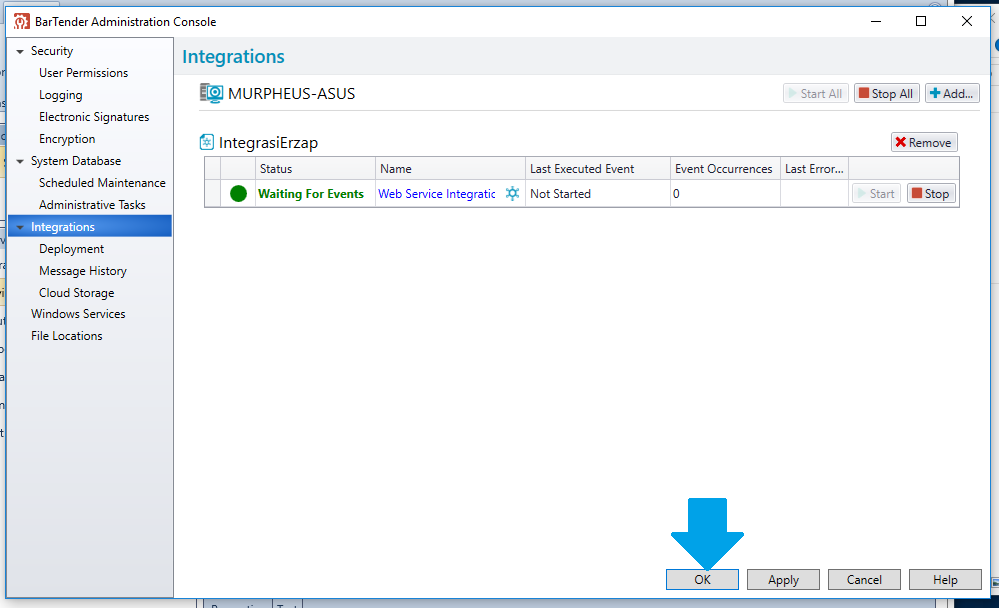
D. CETAK BARCODE LEWAT ERZAP
NOTE : Pastikan Printer Barcode anda sudah tersetting dengan benar. Pengaturan yang tidak sesuai dapat menyebabkan hasil cetak tidak sempurna/ tidak sesuai dengan permintaan.
Pada bagian ini anda akan menyambungkan Erzap dengan Web Services Bartender. Fungsinya agar Erzap dapat mencetak Barcode secara otomatis dengan bantuan File Integrasi yang sudah anda buat sebelumnya.
Berikut adalah Langkah-langkahnya :
1.. Akses Administrator > General Setting pada Erzap.
Lalu centang opsi Menggunakan Aplikasi Bartender.
2. Masukan Host dan Integration Name pada Erzap. anda dapat melihat Host dan Integration Name pada Administration Console.
Setelah itu simpan dengan mengklik ikon disket di sebelah kiri.
3. Terakhir, anda dapat mencetak barcode dengan mengakses Data Produk
Akses Data Master > Produk > Manajemen Data.
Klik Icon Print Barcode pada Produk yang hendak anda cetak Barcode nya.
4. Masukan Jumlah Barcode yang hendak di Print. Lalu Pilih Cetak
5. Erzap akan mencetak Barcode anda sesuai dengan jumlah yang anda inputkan. (Lihat pada Video dibawah)
Sekian tutorial " Cetak Barcode via Erzap " dari kami, dan jika dirasa ada pertanyaan lebih lanjut anda bisa langsung menghubungi kami pada kontak yang telah disediakan pada halaman ERZ4P, Terima Kasih.
Belum punya akun ERZ4P ? daftarkan usaha anda sekarang juga.