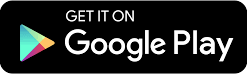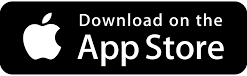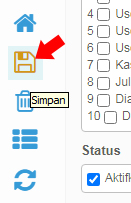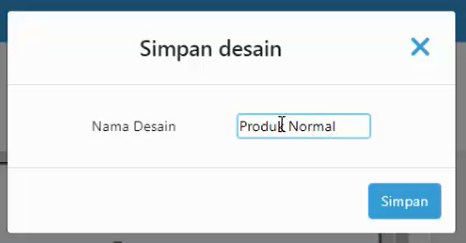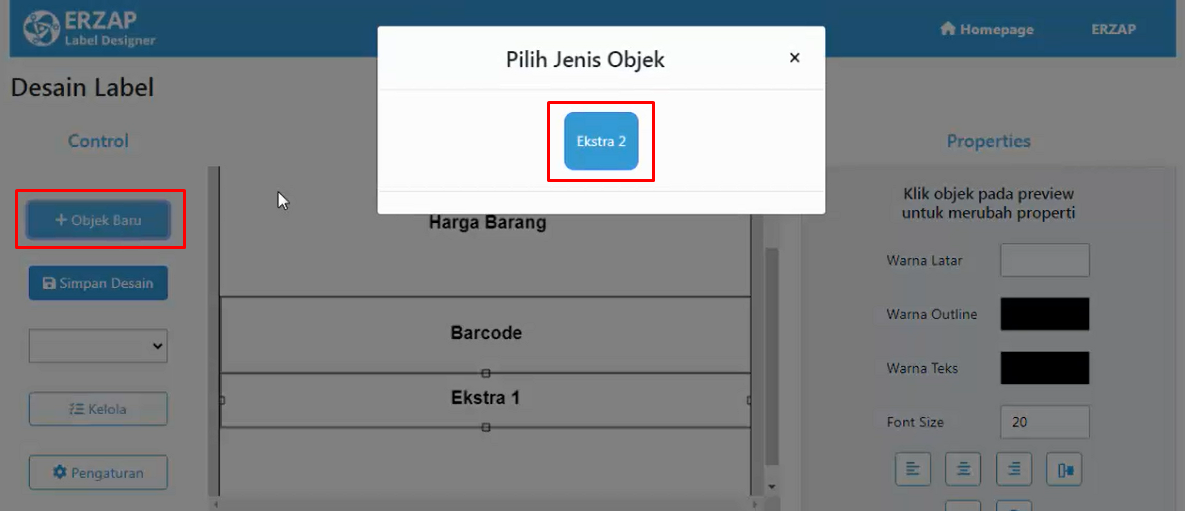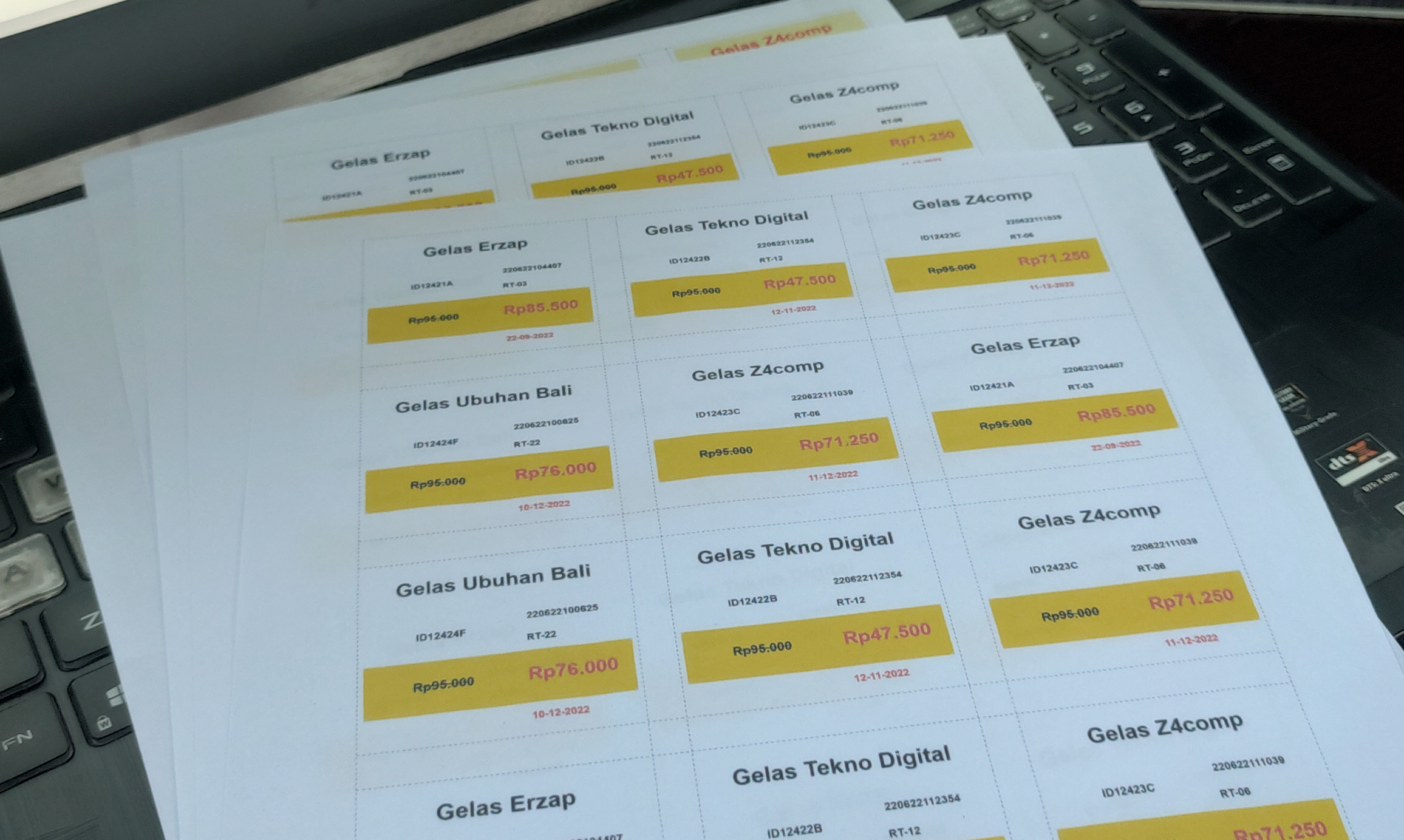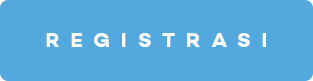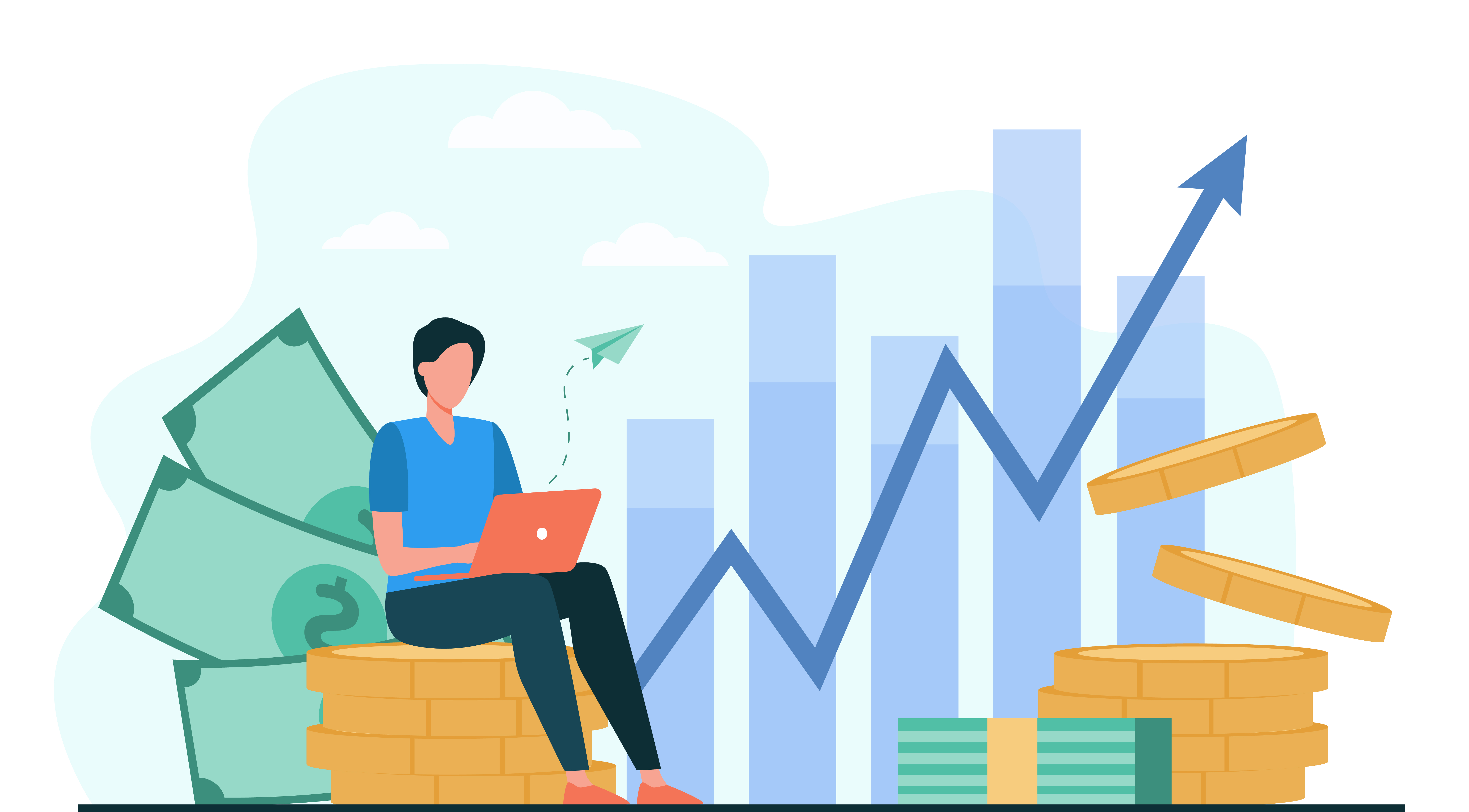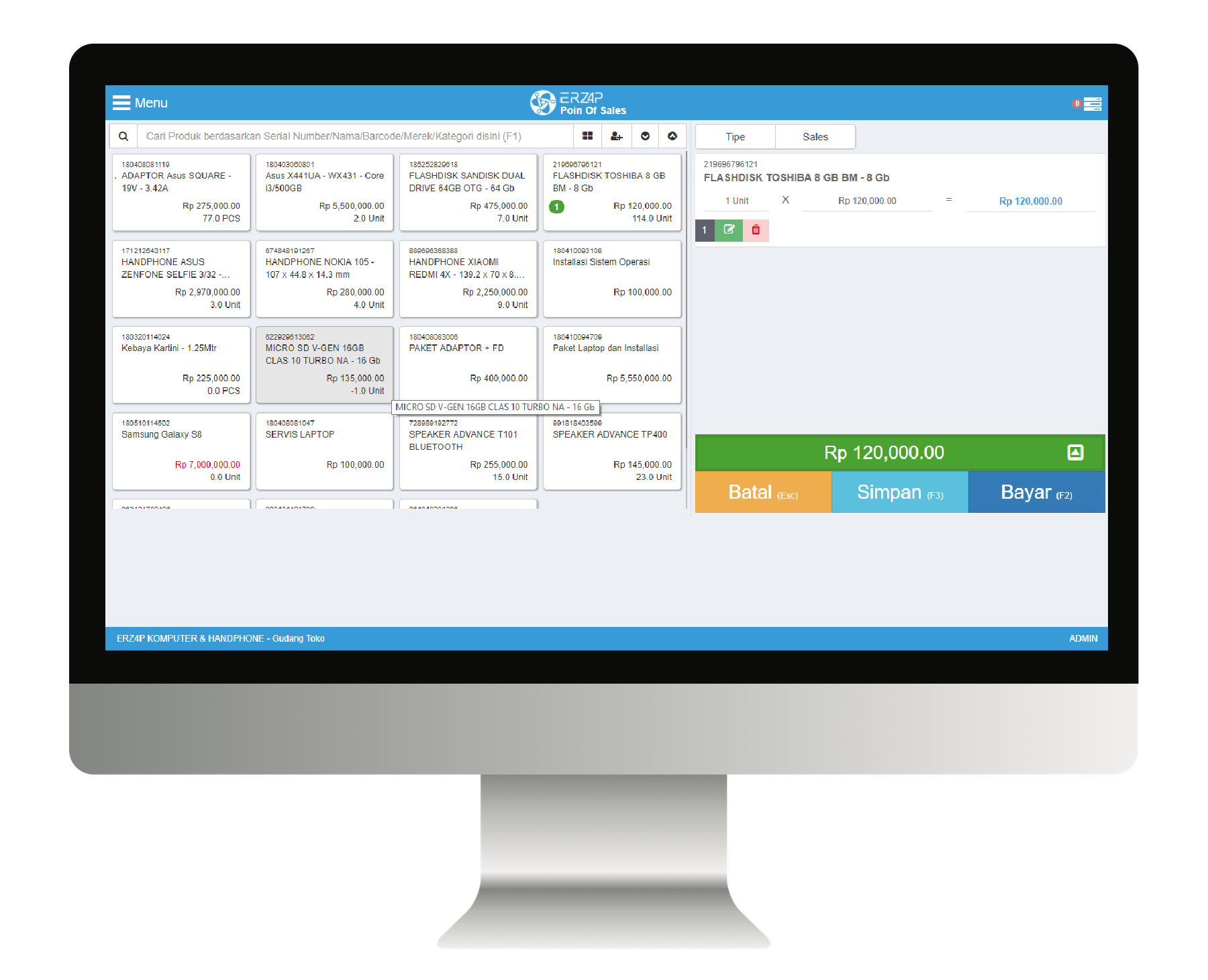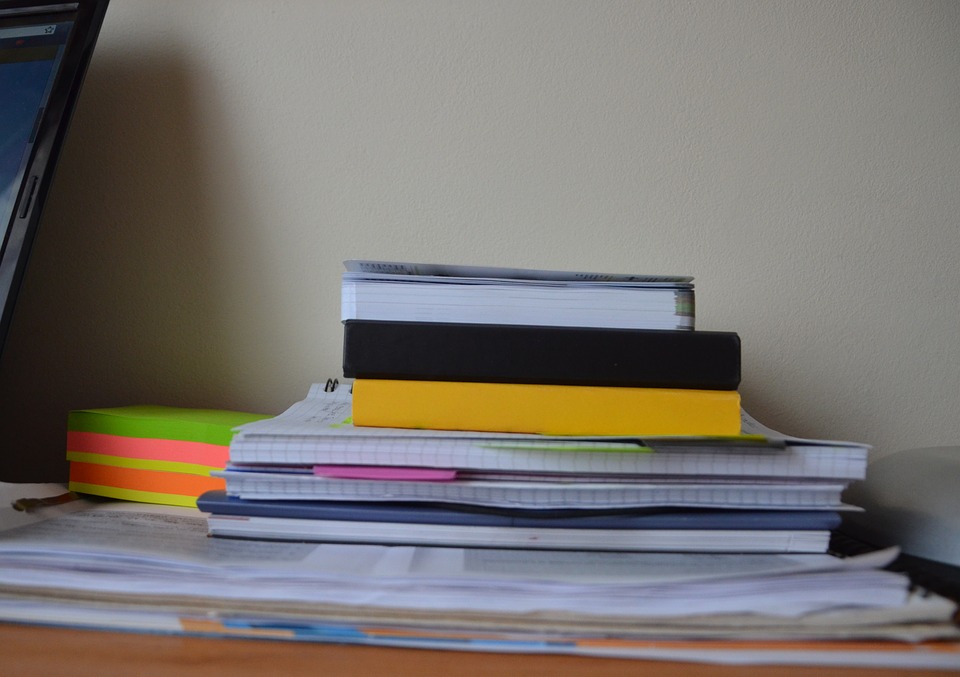Tutorial Cetak Label Rak Dengan Erzap Label Designer
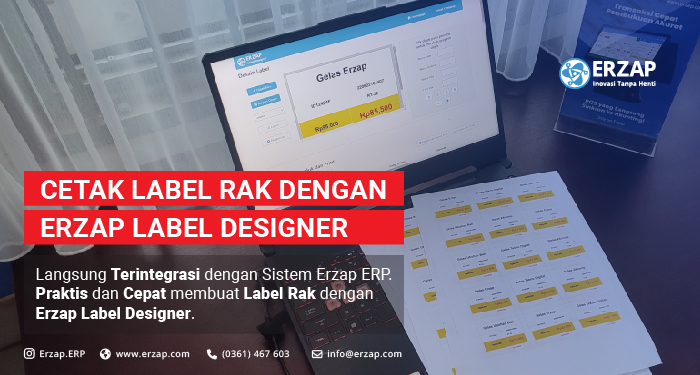
Tutorial Cetak Label Rak Dengan Erzap Label Designer
Label rak atau label harga merupakan label yang biasanya tertera di depan produk yang dijual. Label rak ini akan membantu pelanggan untuk mengetahui harga dari produk tersebut. Pelanggan hanya cukup membaca label harga yang tertera untuk mendapatkan informasi mengenai produk yang dijual tanpa perlu bertanya lagi kepada penjaga toko ketika pelanggan tersebut ingin membeli barang yang dibutuhkan.
Membuat label rak pada umumnya cukup merepotkan dan memakan banyak waktu dalam proses pengerjaannya. Terlebih lagi harga produk yang dipengaruhi oleh berbagai jenis promo sering berubah-ubah sehingga menuntut proses pembuatan label rak yang cepat dan akurat.
Erzap berinovasi mengembangkan fitur Label Designer Label Rak untuk membantu client-client Erzap dalam mempermudah proses pembuatan label rak atau label harga.
Adapun bagian-bagian dari tutorial ini adalah sebagai berikut:
1. Memberikan Hak Akses pada User
2. Mulai Membuat Label Rak Dengan Erzap Label Designer.
3. Menghapus Desain atau Template Desain.
4. Informasi Tambahan Pada Label dan Mengatur Ukuran Label.
5. Input Produk dan Print Label.
6. Video Cetak Label Rak Dengan Erzap Label Designer.
1. Memberikan Hak Akses pada User
Hak akses pada fitur Erzap Label Designer dapat diberikan kepada user dengan cara sebagai berikut. Akses menu Administrator, kemudian User, lalu pilih menu Tipe User.
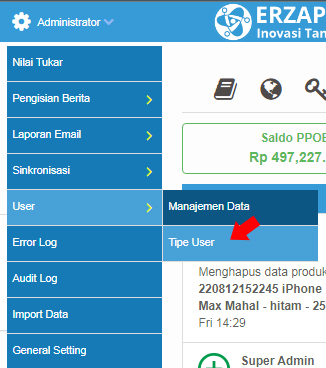
Anda akan masuk pada halaman Daftar Data Tipe User. Pilih User yang akan diberikan hak akses fitur Erzap Label Designer, kemudian klik Edit.
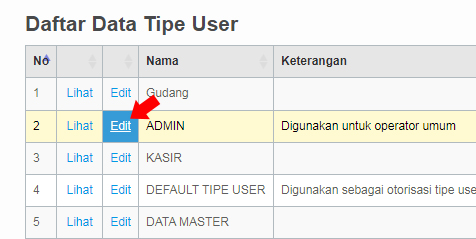
Tandai pilihan Produk - Label Designer pada bagian Fungsi Data Master, seperti gambar berikut.
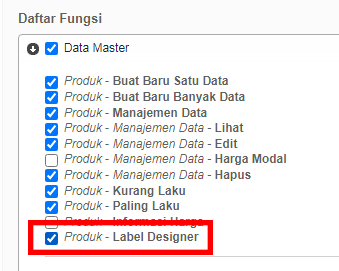
Kemudian tekan tombol Simpan untuk menyimpan pengaturan yang dilakukan.
Baca juga Tutorial Tipe User dan Pengaturan Hak Akses
2. Mulai Membuat Label Rak Dengan Erzap Label Designer.
Akses menu Label Designer melalui menu Data Master, kemudian pilih Produk, lalu klik menu Label Designer.
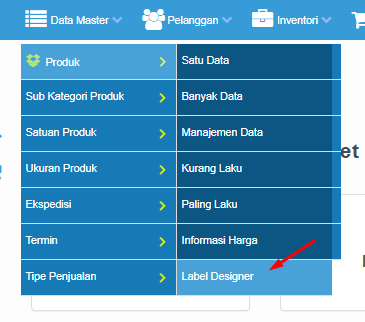
Namun jika anda BELUM memiliki akses maka akan muncul notifikasi seperti berikut.
"Saat ini Anda belum dapat menggunakan fitur ERZAP LABEL DESIGNER. Fitur ini adalah fitur terpisah dari Erzap yang berfungsi untuk mencetak label seperti Barcode. Silahkan hubungi Sales Representative Anda untuk informasi lebih lanjut"
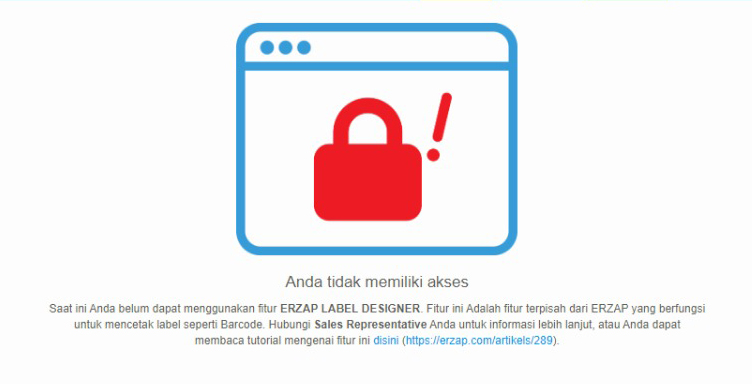
Silahkan hubungi Sales Representative Anda untuk informasi lebih lanjut mengenai fitur Erzap Label Designer.
Website akan otomatis mengalihkan Anda pada halaman Erzap Label Designer jika Anda SUDAH memiliki Akses pada fitur Erzap Label Designer.
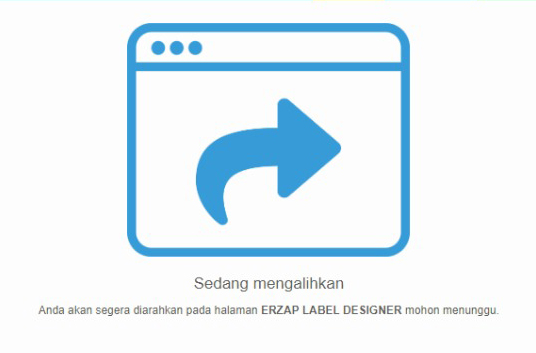
Halaman website akan langsung diarahkan kepada halaman Erzap Label Designer seperti gambar berikut, dimana pada halaman Erzap Label Designer terdapat pilihan Label Barcode dan Label Rak. Klik tombol Masuk pada menu Label Rak untuk mulai proses pembuatan label rak.
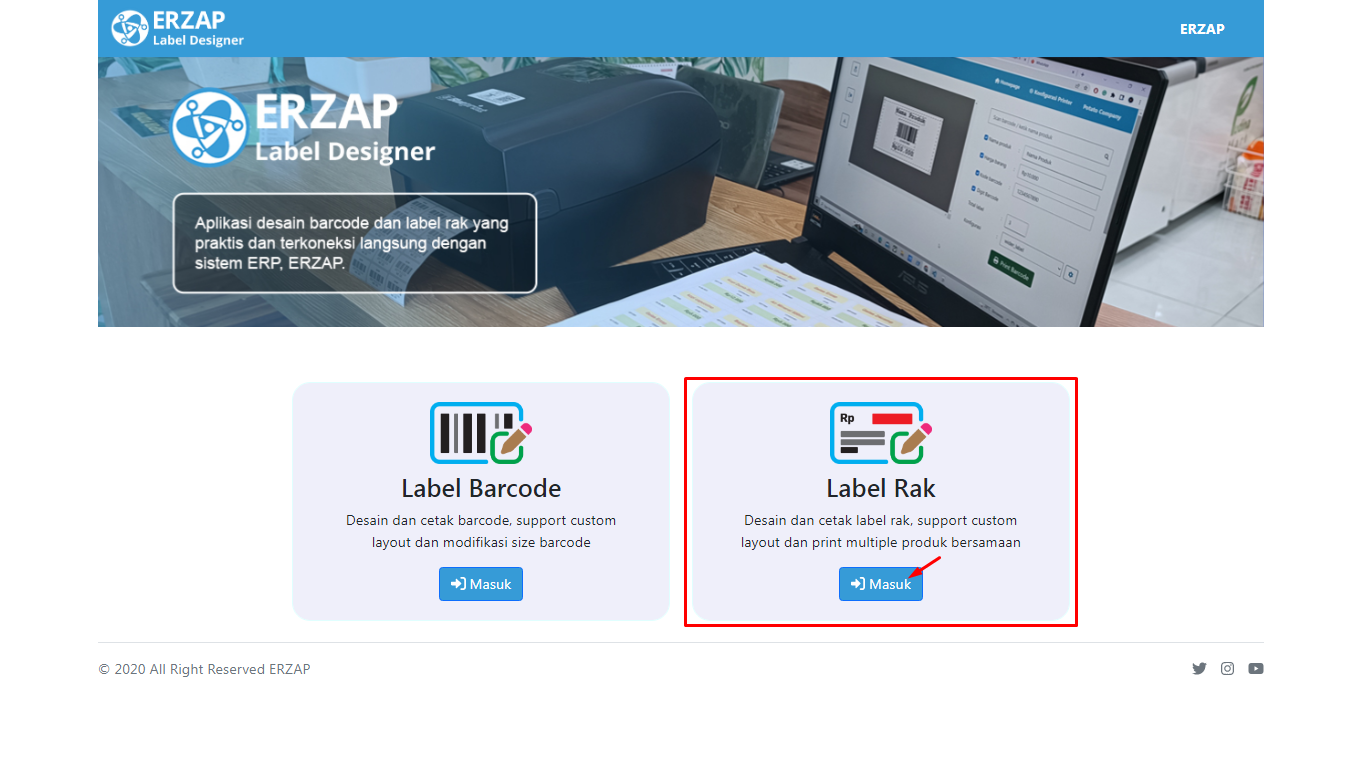
Baca juga Tutorial Cetak Barcode Produk Dengan Fitur Erzap Label Designer.
Menu Pengaturan Label akan muncul saat pertama kali halaman Erzap Label Designer diakses. Ukuran Label serta Konten yang ingin ditampilkan pada label dapat diatur pada menu Pengaturan Label, seperti gambar berikut.
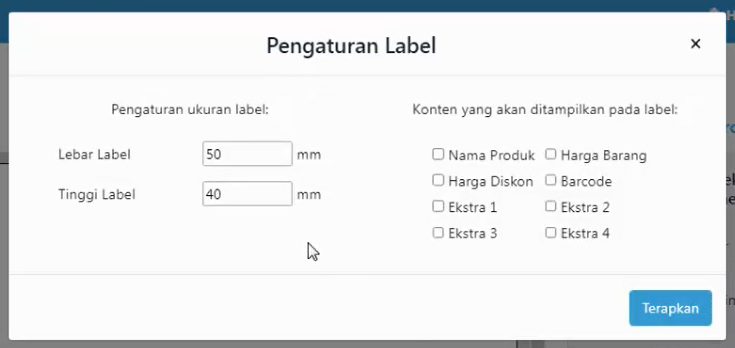
Berikut adalah contoh pengaturan ukuran label yang memiliki lebar 50mm dan tinggi 40mm.
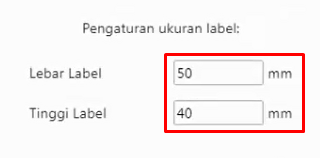
Berikutnya adalah contoh pemilihan Konten yang ingin ditampilkan nantinya pada label rak. Konten yang ditampilkan pada contoh gambar berikut adalah Nama Produk, Harga Barang, Barcode dan Ekstra 1.
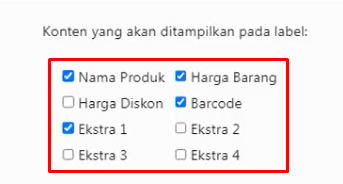
Pilih Ekstra seperti pada gambar diatas adalah untuk menambahkan informasi tambahan pada label seperti Nomor Rak, Tanggal Cetak Label dan Periode Retur. Sedangkan informasi Nama Produk, Harga Barang, Harga Diskon dan Barcode nantinya akan diisikan otomatis oleh sistem Erzap sesuai dengan data produk pada sistem Erzap.
Setelah selesai melakukan pengaturan ukuran label dan menentukan konten yang ingin ditampilkan pada label, klik tombol Terapkan untuk menerapkan pengaturan yang dibuat.
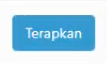
Berikut adalah keterangan mengenai panel Control.
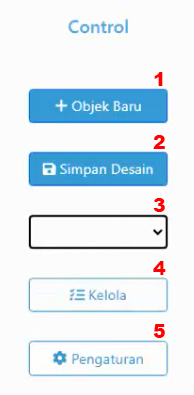
Adapun menu-menu yang terdapat pada panel Control adalah,
- +Object Baru: menu ini digunakan untuk menambahkan objek/konten yang ingin ditampilkan pada label.
- Simpan Desain: menu ini digunakan untuk menyimpan desain yang sudah dibuat, menjadi template yang nantinya dapat diakses kembali.
- Template: menu ini digunakan untuk membuka kembali desain-desain label yang sebelumnya sudah pernah disimpan.
- Kelola: menu ini digunakan untuk menghapus desain atau template yang sebelumnya sudah pernah disimpan.
- Pengaturan: menu ini digunakan untuk melakukan pengaturan ukuran label, menambahkan maupun mengurangi objek pada label.
Simpan Desain dengan Nama yang Berbeda untuk membuat Template Desain Baru.
Untuk menambahkan Konten Label pada panel Preview klik +Objek Baru pada panel Control.
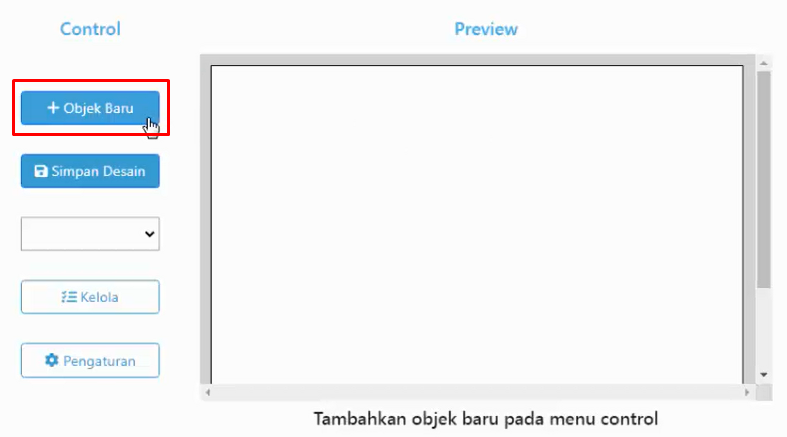
Berikut adalah pemilihan Jenis Objek / Konten yang akan ditampilkan pada label rak. Dapat diperhatikan Objek yang bisa dipilih adalah berdasarkan Pengaturan Label yang disesuaikan sebelumnya. Sebagai contoh, objek yang dipilih adalah Nama Produk.
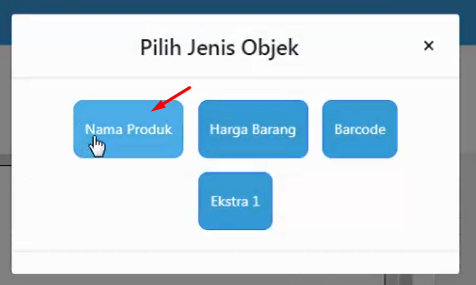
Objek yang dipilih akan tampil pada panel Preview seperti gambar berikut. Objek tersebut dapat disesuaikan posisi dan ukurannya baik tinggi serta lebarnya.
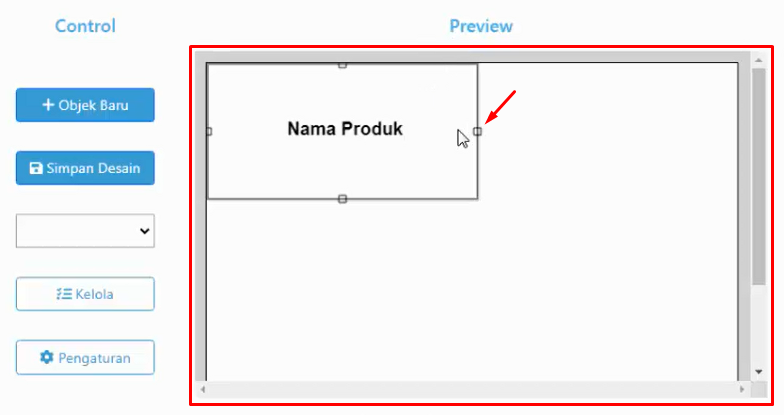
Berikutnya adalah contoh untuk menambahkan objek kedua, klik kembali tombol +Objek Baru.
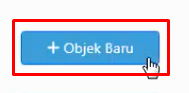
Kemudian pilih jenis objek berikutnya yaitu Harga Barang seperti gambar dibawah.
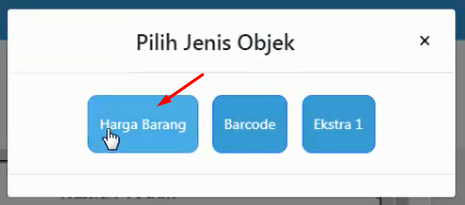
Maka pada panel Preview akan terdapat dua objek yaitu Nama Produk dan Harga Barang seperti contoh berikut. Kemudian objek-objek tersebut dapat disesuaikan penempatan baik posisi dan ukurannya sesuai keinginan.
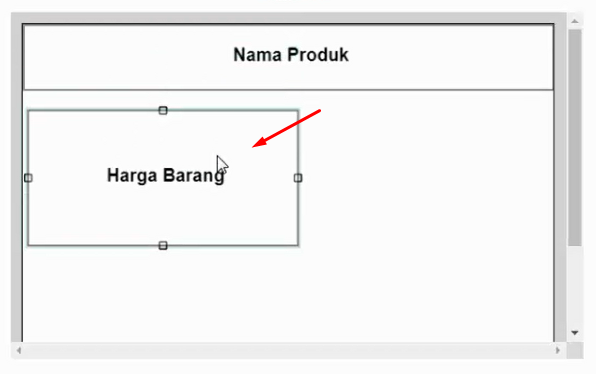
Berikutnya adalah penjelasan mengenai panel Properties, dimana properties atau pengaturan dari objek/konten label dapat disesuaikan melalui panel ini. Terdapat pengaturan Warna Latar, Warna Outline, Warna Teks, Font Size dan Text Align.
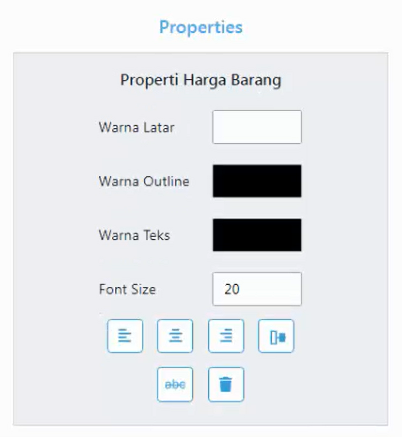
Berikut adalah contoh tampilan detail saat memilih Warna Latar pada Objek Properti Harga Barang.
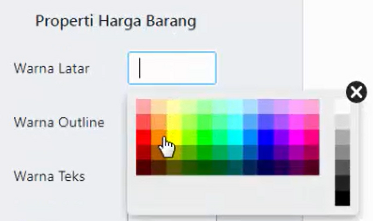
Berikut adalah contoh pengaturan Warna Latar pada objek Harga Barang.
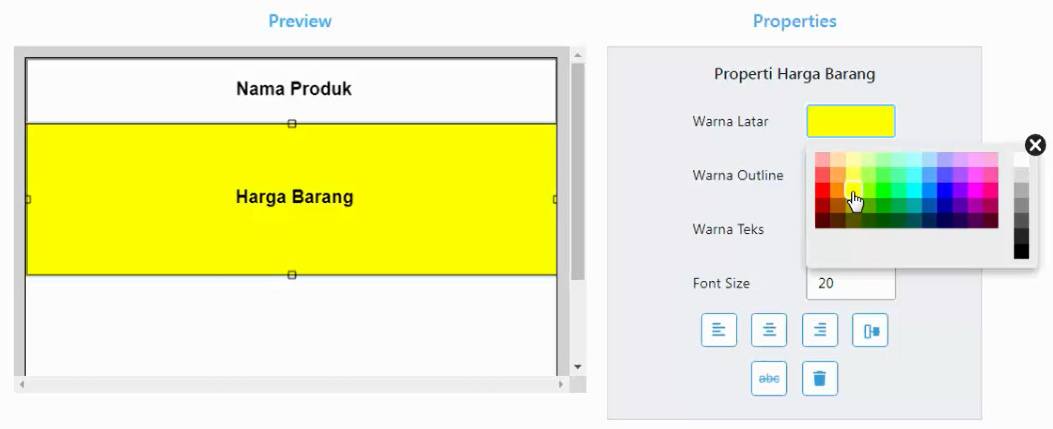
Berikut adalah contoh pengaturan Warna Teks pada objek Harga Barang.
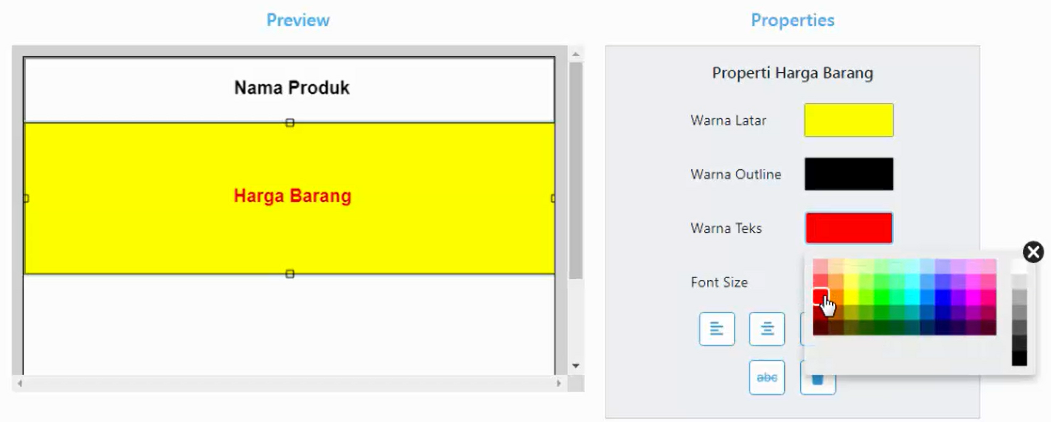
Berikut adalah contoh pengaturan Ukuran Tulisan pada objek Harga Barang.
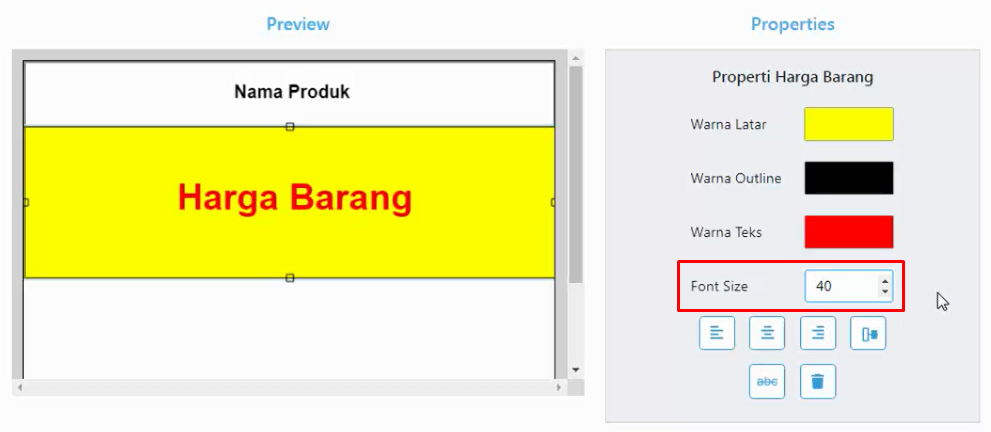
Berikut adalah contoh pengaturan Text Align pada objek Harga Barang.
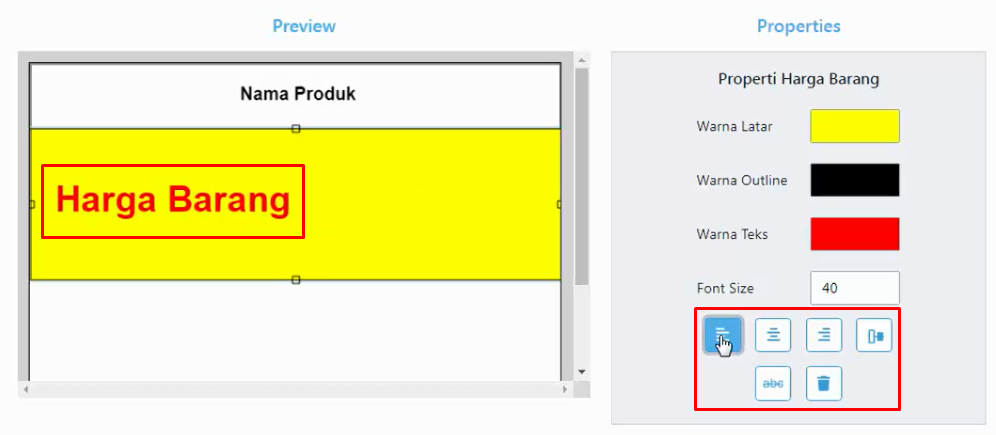
Jika sudah selesai melakukan editing label, klik menu Simpan Desain untuk menyimpan desain.
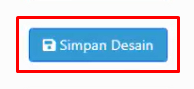
Beri nama yang sesuai pada kolom Nama Desain seperti gambar dibawah.
3. Menghapus Desain atau Template Desain.
Menu Kelola pada panel Control digunakan untuk menghapus desain atau template yang sebelumnya sudah pernah disimpan.
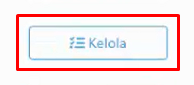
Berikut adalah contoh tampilan dari Menu Kelola dimana desain-desain yang sebelumnya sudah pernah disimpan dapat dihapus.
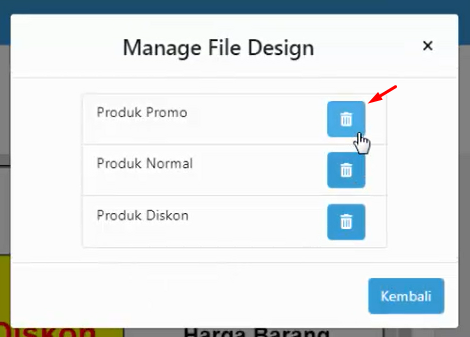
Harap perhatikan dengan teliti sebelum menghapus desain, karena desain yang sudah terhapus tidak dapat dikembalikan lagi.
4. Informasi Tambahan pada Label dan Mengatur Ukuran Label.
Berikutnya adalah Menu Pengaturan pada panel Control. Seperti yang sudah dijelaskan diatas, menu ini dapat digunakan untuk mengatur kembali ukuran label dan konten yang ingin ditambahkan maupun dikurangi dari label.
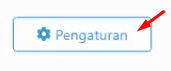
Berikut adalah contoh ketika ingin menambahkan konten tambahan, yaitu Ekstra 2 yang mana konten ini sebelumnya tidak ditandai pada saat awal Pengaturan Label.
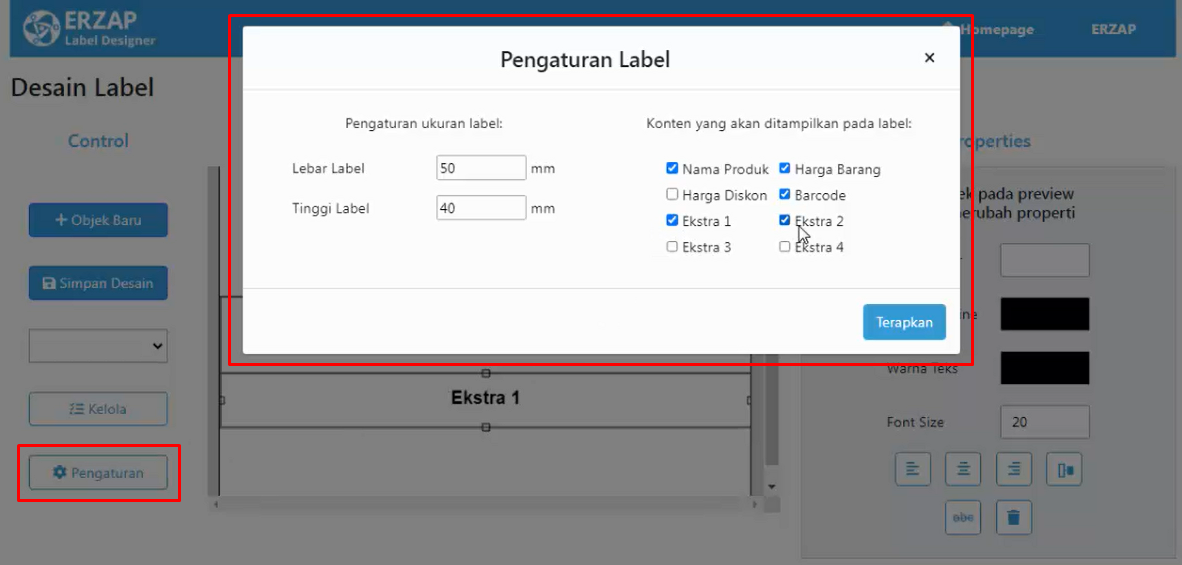
Kemudian klik Terapkan untuk menerapkan Pengaturan Label
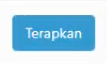
Kemudian pada panel Control, klik +Objek Baru untuk menambahkan objek yang baru saja ditambahkan pada Pengaturan Label diatas.
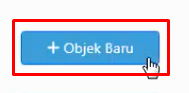
Seperti contoh berikut maka akan muncul objek Ekstra 2 pada Pilih Jenis Objek. Klik objek tersebut untuk memasukan objek pada panel Preview.
5. Input Produk dan Print Label
Berikutnya adalah memasukkan Detail Produk yang akan dibuatkan label raknya. Sebelumnya atur ukuran kertas dan layout print melalui menu Pengaturan Layout Print, seperti gambar berikut.

Berikut adalah contoh pengaturan kertas dan layout print. Sesuaikan ukuran kertas, jumlah kolom dan jarak atar label.
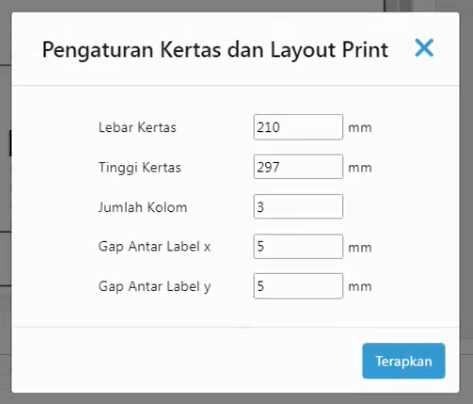
Tuliskan Nama Produk pada kolom Input Detail Produk dan Print untuk memasukkan detail produk. Berikutnya akan muncul pilihan seperti gambar dibawah. Pilih produk yang sesuai agar produk masuk pada tabel produk.
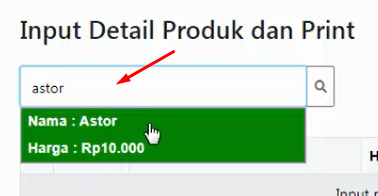
Berikut adalah contoh produk yang sudah ditambahkan pada tabel produk. Kolom yang terbentuk pada tabel produk akan otomatis menyesuaikan dengan objek yang dipilih saat melakukan Pengaturan Label.

Nama produk yang muncul adalah sesuai dengan Nama Produk yang tersimpan pada sistem Erzap ERP. Namun Nama Produk dapat disesuaikan sesuai kebutuhan (edit) pada kolom Nama Produk pada tabel diatas. Misalnya, jika nama produk terlalu panjang dan ingin disingkat.
Tuliskan informasi tambahan seperti Nomor Rak, Tanggal Cetak Label dan Periode Retur pada kolom Ekstra.

Berikut adalah contoh tampilan data produk yang sudah siap di print label rak / label harganya.
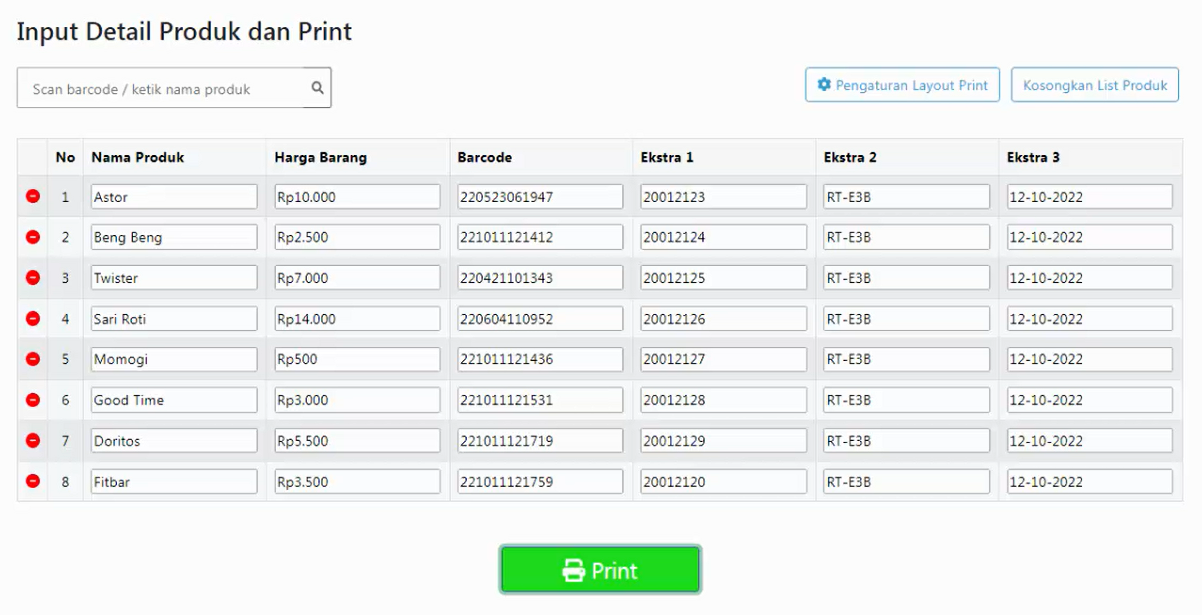
Untuk menghapus satu produk pada tabel produk, klik tombol delete seperti pada gambar berikut.
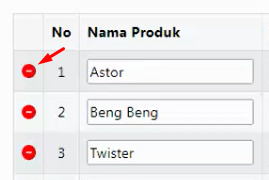
Sedangkan untuk mengosongkan tabel atau menghapus seluruh data pada tabel, klik menu Kosongkan List Produk seperti pada gambar berikut.

Untuk mencetak label rak, klik tombol Print.
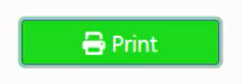
Berikut adalah Print Preview dari daftar produk yang akan dibuatkan label rak.
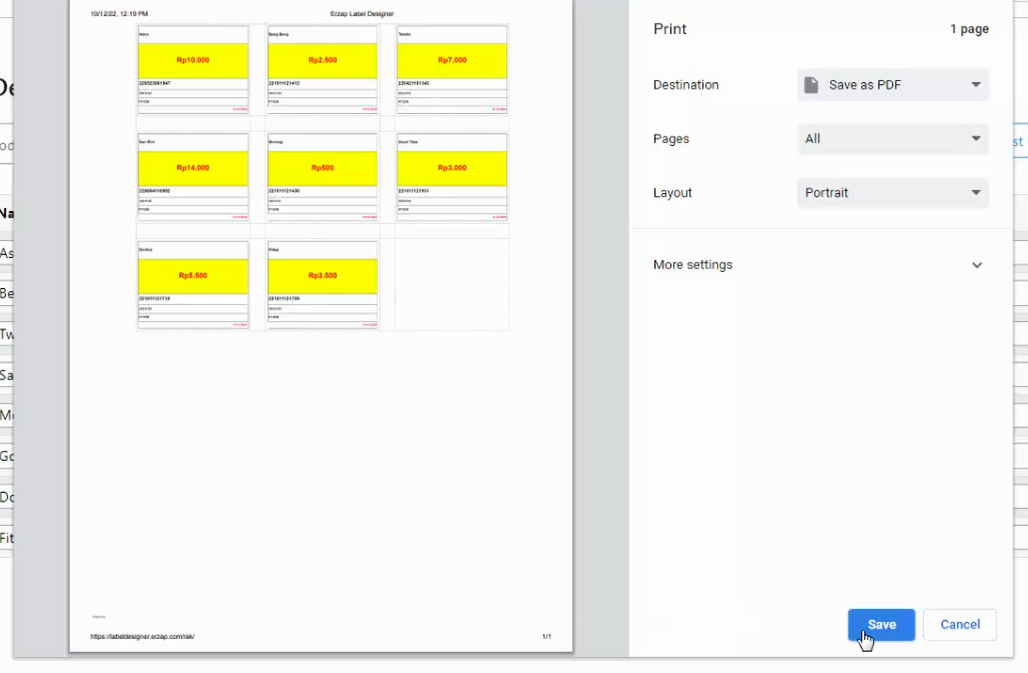
Daftar label tersebut dapat langsung di print, atau disimpan dalam bentuk PDF.
Berikut adalah contoh label rak/ label harga dari Erzap Label Designer.
6. Video Cetak Label Rak Dengan Erzap Label Designer.
Sekian Tutorial dari kami, Selamat mencoba! Gunakan fitur ini untuk memaksimalkan Efisiensi dan Efektifitas Bisnis anda!
Belum dapat bantuan Sistem yang Cerdas? Klik tombol dibawah untuk Registrasi.
Free Trial 14 Hari tanpa Kartu Kredit